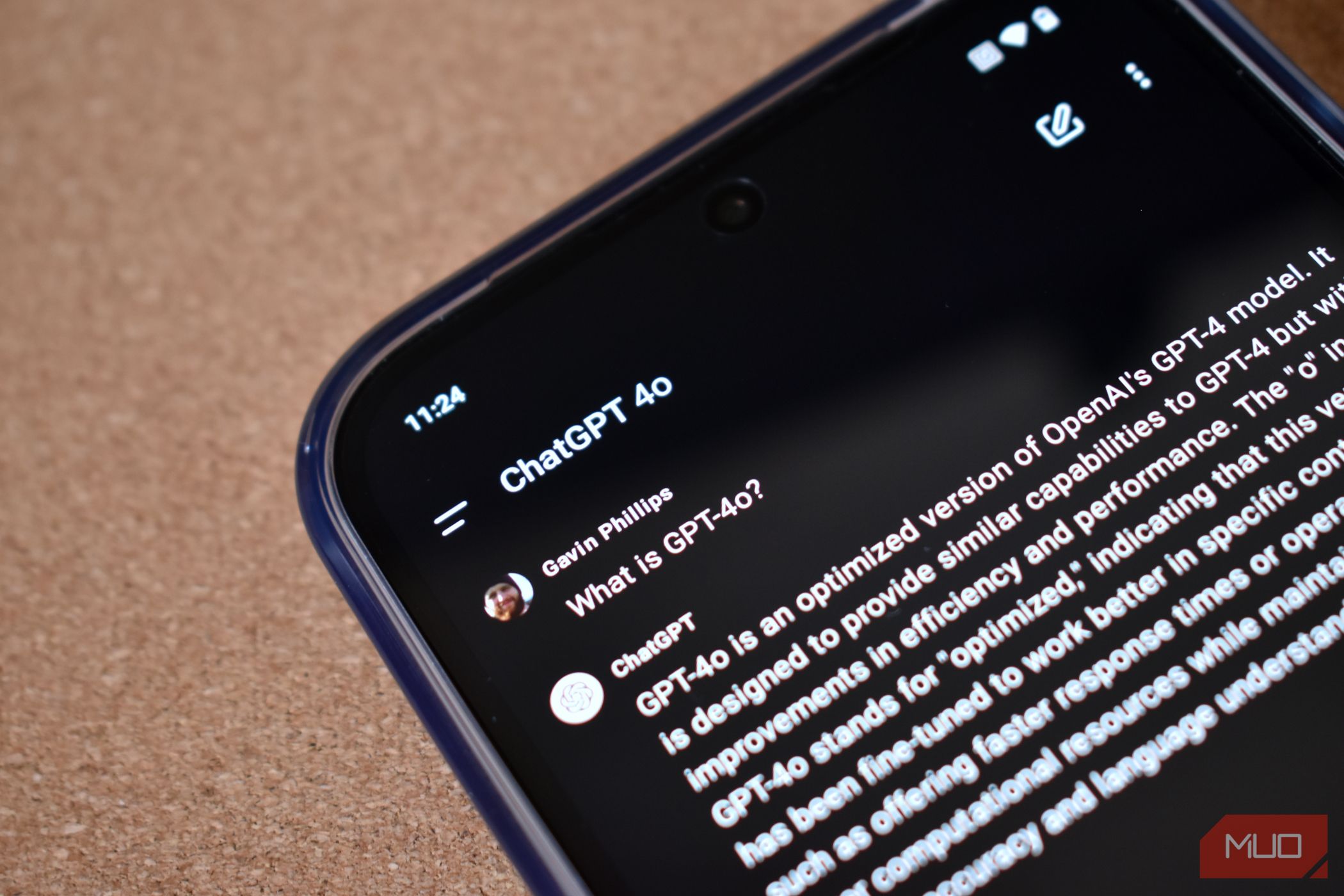
YL Computing's Strategies for Minimizing System Resource Usage in the Background

[B = 54 \
The Windows 10 display settings allow you to change the appearance of your desktop and customize it to your liking. There are many different display settings you can adjust, from adjusting the brightness of your screen to choosing the size of text and icons on your monitor. Here is a step-by-step guide on how to adjust your Windows 10 display settings.
1. Find the Start button located at the bottom left corner of your screen. Click on the Start button and then select Settings.
2. In the Settings window, click on System.
3. On the left side of the window, click on Display. This will open up the display settings options.
4. You can adjust the brightness of your screen by using the slider located at the top of the page. You can also change the scaling of your screen by selecting one of the preset sizes or manually adjusting the slider.
5. To adjust the size of text and icons on your monitor, scroll down to the Scale and layout section. Here you can choose between the recommended size and manually entering a custom size. Once you have chosen the size you would like, click the Apply button to save your changes.
6. You can also adjust the orientation of your display by clicking the dropdown menu located under Orientation. You have the options to choose between landscape, portrait, and rotated.
7. Next, scroll down to the Multiple displays section. Here you can choose to extend your display or duplicate it onto another monitor.
8. Finally, scroll down to the Advanced display settings section. Here you can find more advanced display settings such as resolution and color depth.
By making these adjustments to your Windows 10 display settings, you can customize your desktop to fit your personal preference. Additionally, these settings can help improve the clarity of your monitor for a better viewing experience.
Post navigation
What type of maintenance tasks should I be performing on my PC to keep it running efficiently?
What is the best way to clean my computer’s registry?
Also read:
- [Updated] Navigating Through Top 6 Ideal Helmet Harnesses for GoPros
- 2024 Approved A Comprehensive Review of Next-Gen Camera Systems
- 立马解决Windows 11某个文件夹为空的方法
- Beat the Bug Battle: Expert Tips for Smooth Playthrough of Serious Sam 4
- Complete Fix-It Manual: How To Solve 'Fdisk Can't Erase Partition' Issues
- How to Correctly Type Without Typing Wrong Characters: Solutions Explored
- How to Fix 'Memory Cannot Write' Error on Your PC: Expert Advice From YL Computing
- In 2024, How to Change/Fake Your Poco C55 Location on Viber | Dr.fone
- Possible solutions to restore deleted videos from Samsung Galaxy M54 5G
- Speedy Transfer: Move Images From External HDD to iDevices Effortlessly
- Windows 11への安全且つ迅速な Surface Pro 3 アップグレードガイド
- Title: YL Computing's Strategies for Minimizing System Resource Usage in the Background
- Author: Larry
- Created at : 2025-02-28 16:11:02
- Updated at : 2025-03-07 16:43:40
- Link: https://win-bits.techidaily.com/yl-computings-strategies-for-minimizing-system-resource-usage-in-the-background/
- License: This work is licensed under CC BY-NC-SA 4.0.