
Step-by-Step Walkthrough for Building & Optimizing Your Action! No Entry Rulebook in Zapier Tasks

Step-by-Step Walkthrough for Building & Optimizing Your Action! No Entry Rulebook in Zapier Tasks
Action Tutorials
Installation, activation and updates
Adding processes / applications to Action! exclude list
Share this tutorial:
Introduction
If you do not want Action! to monitor selected applications or processes you can use Action! exlude list. In this tutorial you will learn how to create and manage exlude list.
Please remember that when selected application or process is added to exclude list it is not possible to record it with “Games and applications” mode and the HUD is not displayed for excluded applications.
Open Action! installation folder
Open Mirillis Action! installation folder. Default installation folder is:
- C:\Program Files (x86)\Mirillis\Action! - for 64bit Windows version
- C:\Program Files\Mirillis\Action! - for 32bit Windows version
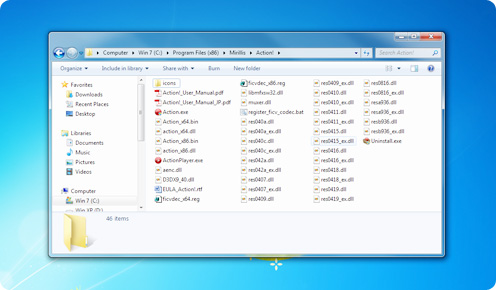
Create Mirillis Action! exclude list file
Create a new txt file and rename it to “exclude”. You can create txt file in example on your desktop, use right mouse button on your desktop and select New -> Text Document.
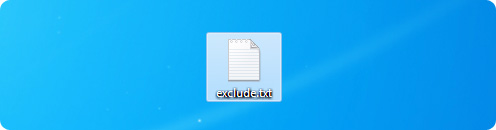
Move exclude.txt file to Action! installation folder.
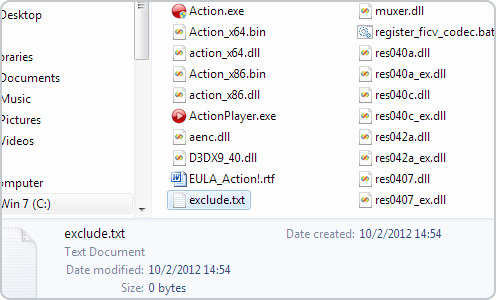
Check process / application name
Now check the name of the process or application you want to add to exclude list. Make sure that application you want to exclude is running and open Task Manager. Localize your selected process one the list. In our example it will be test.exe
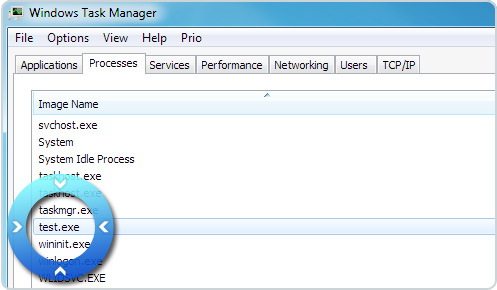
Add process to exclude list
Close Action!, edit exclude.txt, type in selected process name and save file. Run Action!. Action! will not monitor and will not display HUD for processes listed in exclude.txt.
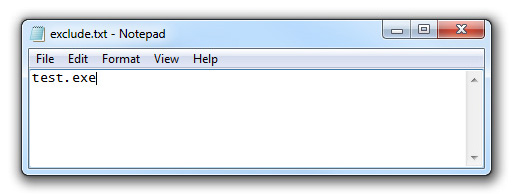
To exclude more processes enter every process name in a new line.
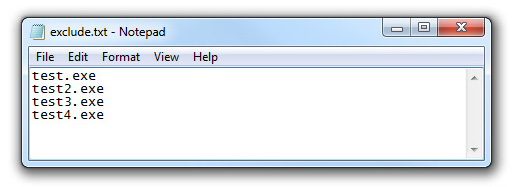
Please remember to close Action! before editing exclude.txt file.
Share this tutorial
Also read:
- [New] Revolutionizing Creativity Premier Tablet Apps for iPadOS
- [Updated] Android's Video Recording Techniques Explored
- [Updated] Navigating the World of Social Media with a Focused Brand
- 2024 Approved The Art of Dialogue in Writing Scripts
- A How-To Guide on Bypassing iPhone 14 iCloud Activation Lock
- Boost Productivity on Windows: Mastering the Art of Free FancyZones Tool From Microsoft | Expert Insights
- Complete Windows 11 User Manual: Expert Advice for a Smooth Upgrade with Insights From ZDNet
- Debunking Top Misconceptions: How Windows Users Mistake MacOS, Insights From ZDNet
- Ensure Continuous Access to Windows 11 Updates in the Coming Year - The Expected Price Explained | TechNewsZDNet
- Fixing Steam Error: Content Servers Not Reachable in Windows
- Master the Art of Co-Op: Winning at Two-Player Minecraft on Switch
- Masterclass in High-End Smartphones: An In-Depth Analysis of the Impeccable Samsung Galaxy S10
- Microsoft Confirms: Engineers Adore the Innovative Features of Windows 11 - Insights From ZDNet
- Microsoft Faces Major Window of Opportunity for Fixing Windows 11 – With a Deadline in 365 Days (ZDNET)
- Tap Into the Future of AI: Unlimited GPT-4 Use with These Five Free Options
- Title: Step-by-Step Walkthrough for Building & Optimizing Your Action! No Entry Rulebook in Zapier Tasks
- Author: Larry
- Created at : 2024-10-05 23:52:37
- Updated at : 2024-10-10 23:25:54
- Link: https://win-bits.techidaily.com/step-by-step-walkthrough-for-building-and-optimizing-your-action-no-entry-rulebook-in-zapier-tasks/
- License: This work is licensed under CC BY-NC-SA 4.0.