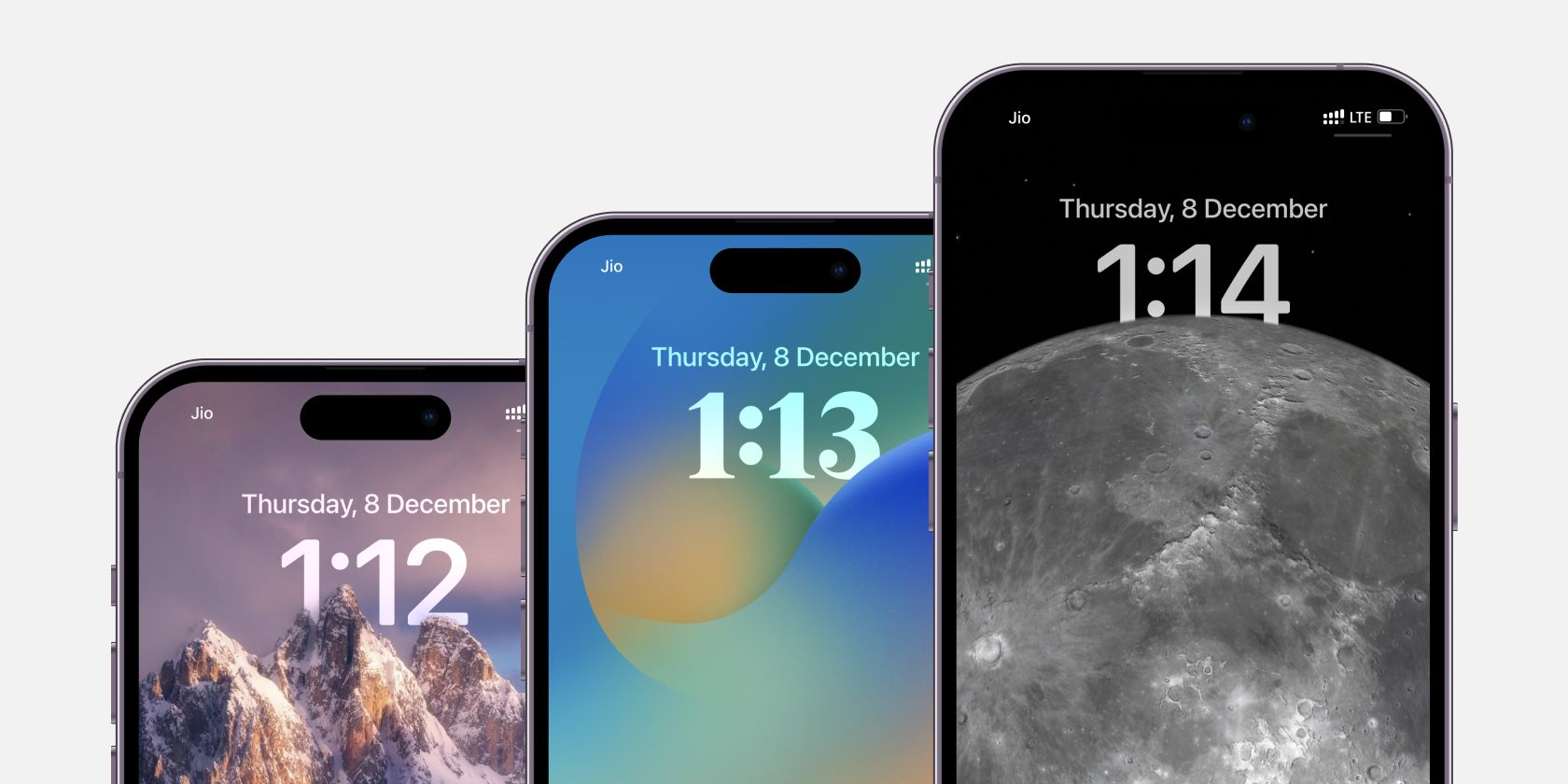
Step-by-Step: Revamp Your LAN Card Drivers with YL Computing's Expert Techniques

[6 \Times \Frac{b}{6} = 9 \Times 6 \
The Windows 10 display settings allow you to change the appearance of your desktop and customize it to your liking. There are many different display settings you can adjust, from adjusting the brightness of your screen to choosing the size of text and icons on your monitor. Here is a step-by-step guide on how to adjust your Windows 10 display settings.
1. Find the Start button located at the bottom left corner of your screen. Click on the Start button and then select Settings.
2. In the Settings window, click on System.
3. On the left side of the window, click on Display. This will open up the display settings options.
4. You can adjust the brightness of your screen by using the slider located at the top of the page. You can also change the scaling of your screen by selecting one of the preset sizes or manually adjusting the slider.
5. To adjust the size of text and icons on your monitor, scroll down to the Scale and layout section. Here you can choose between the recommended size and manually entering a custom size. Once you have chosen the size you would like, click the Apply button to save your changes.
6. You can also adjust the orientation of your display by clicking the dropdown menu located under Orientation. You have the options to choose between landscape, portrait, and rotated.
7. Next, scroll down to the Multiple displays section. Here you can choose to extend your display or duplicate it onto another monitor.
8. Finally, scroll down to the Advanced display settings section. Here you can find more advanced display settings such as resolution and color depth.
By making these adjustments to your Windows 10 display settings, you can customize your desktop to fit your personal preference. Additionally, these settings can help improve the clarity of your monitor for a better viewing experience.
Post navigation
What type of maintenance tasks should I be performing on my PC to keep it running efficiently?
What is the best way to clean my computer’s registry?
Also read:
- [Updated] 2024 Approved The Evolution Samsung UBD-K8500 2023 Edition
- 9 Solutions to Fix Xiaomi Redmi K70E System Crash Issue | Dr.fone
- Comments Bridge: Connecting Google Drive and Your Computer on Windows 11, 10, 8 Ou 7
- Despeje Tu Registro De Arranque Con Estos Dos Métodos Fáciles
- Expertentaugliche Clone-Software Für Effizientes Betriebssystemmigrieren Auf SSDs Und HDDs
- How to recover deleted photos from Realme 11 5G.
- In 2024, Explore 10 Open Source Media Engines for PC Users
- In 2024, Immediate Access, Future Legacy Preserving Your Digital Moments
- IPhone 16 Pro Vs. IPhone 14 Pro: Assessing the Value of Upgrading - Insights
- Peeking Behind the Curtain of Virtual Reality Pros & Cons for 2024
- Restoring Your Lost Kindle Ebooks: Unlocking 4 Effective Techniques
- Step-by-Step Guide: Transferring Your iPhone Pictures to a Windows or Mac Computer
- Streamlining Your Workflow: Batch Files via Task Scheduler
- Untersuchung Von Festplatten-Klonen versus Bildgenerierung - Gemeinsamkeiten Und Korrekte Anwendungsmethoden
- Wild Moon Healing Revolution | Free Book
- Windows 10における非表示ファイル・フォルダの確認手順
- デスクトップPCにおけるSSDの交換手順 - YogaBook向けガイド
- Title: Step-by-Step: Revamp Your LAN Card Drivers with YL Computing's Expert Techniques
- Author: Larry
- Created at : 2025-03-02 16:36:42
- Updated at : 2025-03-07 17:22:02
- Link: https://win-bits.techidaily.com/step-by-step-revamp-your-lan-card-drivers-with-yl-computings-expert-techniques/
- License: This work is licensed under CC BY-NC-SA 4.0.