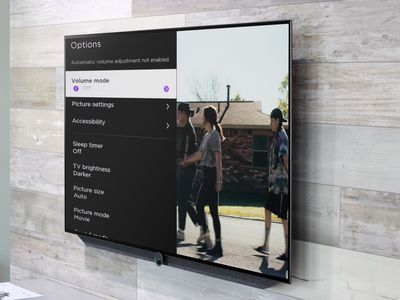
Step-by-Step Guide: Efficiently Controlling Your WiFi Networks with YL Computing Solutions

Mastering Display Customization on Windows [Student]: What Is the Value of (B ) if It Satisfies the Equation (\Frac{b}{6} = 9 )?
The Windows 10 display settings allow you to change the appearance of your desktop and customize it to your liking. There are many different display settings you can adjust, from adjusting the brightness of your screen to choosing the size of text and icons on your monitor. Here is a step-by-step guide on how to adjust your Windows 10 display settings.
1. Find the Start button located at the bottom left corner of your screen. Click on the Start button and then select Settings.
2. In the Settings window, click on System.
3. On the left side of the window, click on Display. This will open up the display settings options.
4. You can adjust the brightness of your screen by using the slider located at the top of the page. You can also change the scaling of your screen by selecting one of the preset sizes or manually adjusting the slider.
5. To adjust the size of text and icons on your monitor, scroll down to the Scale and layout section. Here you can choose between the recommended size and manually entering a custom size. Once you have chosen the size you would like, click the Apply button to save your changes.
6. You can also adjust the orientation of your display by clicking the dropdown menu located under Orientation. You have the options to choose between landscape, portrait, and rotated.
7. Next, scroll down to the Multiple displays section. Here you can choose to extend your display or duplicate it onto another monitor.
8. Finally, scroll down to the Advanced display settings section. Here you can find more advanced display settings such as resolution and color depth.
By making these adjustments to your Windows 10 display settings, you can customize your desktop to fit your personal preference. Additionally, these settings can help improve the clarity of your monitor for a better viewing experience.
Post navigation
What type of maintenance tasks should I be performing on my PC to keep it running efficiently?
What is the best way to clean my computer’s registry?
Also read:
- [New] Convert SRT Fastly A Compreenas-the-Minute Blueprint 2023
- [New] Why Instagram Story Highlights Matter A Primer
- [Updated] Master the Art of Cinematic Vibrance Top 11 Post-Production Insights
- 2024 Approved Ultimate Guide to Radiowave Plays
- Bildgenerierung Für Computer Und Laptops Unter Windows 11, 10, 8 Oder 7 - Tipps & Tricks
- Compatible and Up-to-Date HP PageWide PRO 477DW Drivers for Windows Operating System: Win11, Win10 & Win8
- Effective ChatGPT Strategies: Steering Clear of 4 Major Missteps for Quality Output
- ICloud救回你的備忘錄 iPhone 方法與最新技術
- IPhone ˈ删除照片復原方法详解:三种有效策略回复图像
- Notice: Webpage Cannot Be Located
- Sidestepping WinError 740: Elevation Solution Guide
- Sonic Relief for Chrome Users: Sound Problems Now Solved!
- Step-by-Step Guide: Converting Hardware Into a Virtual Machine on Windows Systems (XP, Vista & 7/8/10)
- Two Effective Techniques to Completely Reset Your Gateway Notebook
- Wie Richten Sie Ihr OneDrive Richtig Ein, Um Eine Hergestellte Bestandslücke Nach Der Synchronisation Zu Vermeiden?
- Title: Step-by-Step Guide: Efficiently Controlling Your WiFi Networks with YL Computing Solutions
- Author: Larry
- Created at : 2025-03-03 16:54:49
- Updated at : 2025-03-07 17:24:42
- Link: https://win-bits.techidaily.com/step-by-step-guide-efficiently-controlling-your-wifi-networks-with-yl-computing-solutions/
- License: This work is licensed under CC BY-NC-SA 4.0.