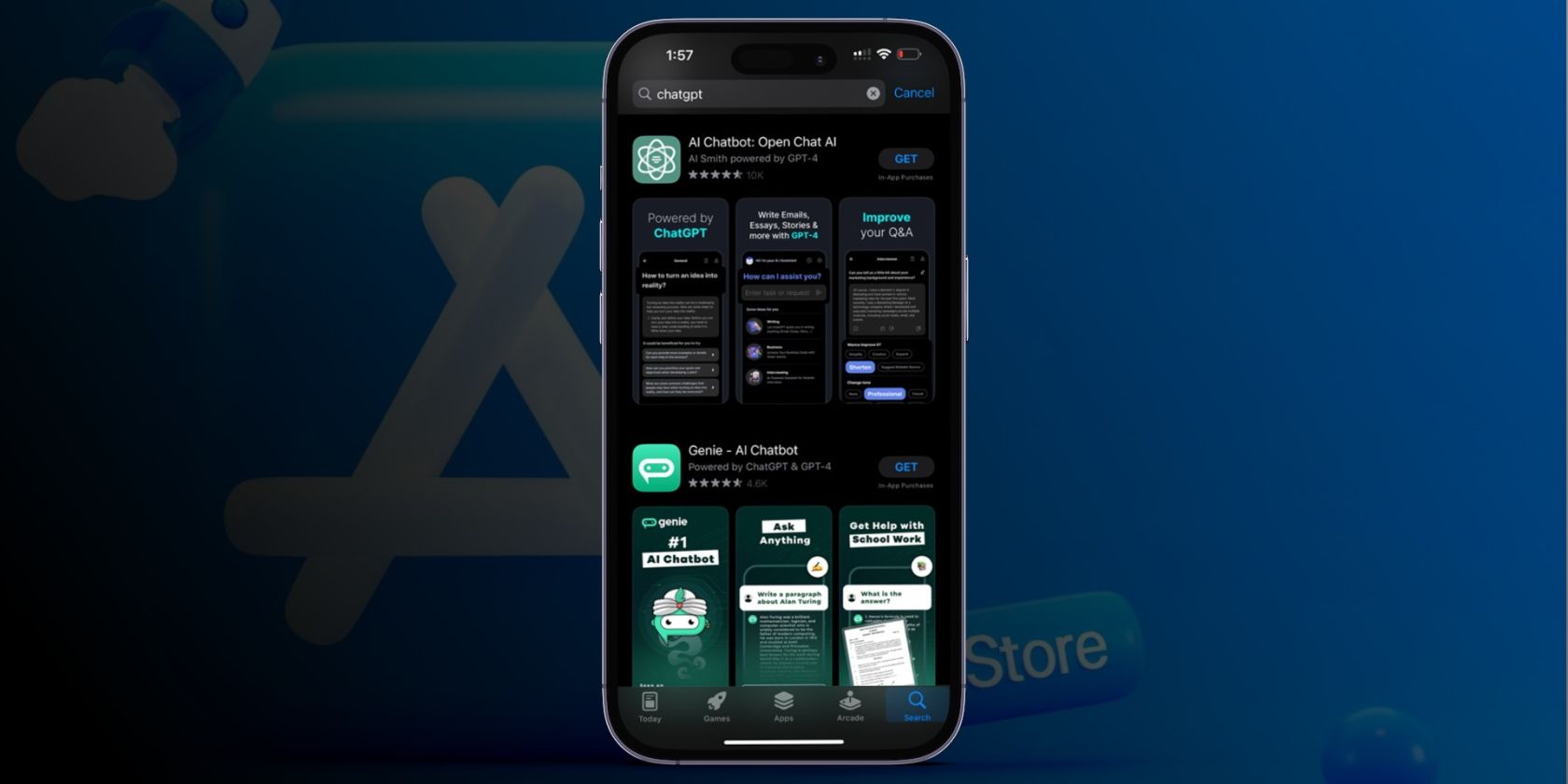
Resolving Issues with a Non-Responsive Sound Card: Expert Advice From YL Computing

Mastering Display Customization on Windows [Student]: What Is the Value of (B ) if It Satisfies the Equation (\Frac{b}{6} = 9 )?
The Windows 10 display settings allow you to change the appearance of your desktop and customize it to your liking. There are many different display settings you can adjust, from adjusting the brightness of your screen to choosing the size of text and icons on your monitor. Here is a step-by-step guide on how to adjust your Windows 10 display settings.
1. Find the Start button located at the bottom left corner of your screen. Click on the Start button and then select Settings.
2. In the Settings window, click on System.
3. On the left side of the window, click on Display. This will open up the display settings options.
4. You can adjust the brightness of your screen by using the slider located at the top of the page. You can also change the scaling of your screen by selecting one of the preset sizes or manually adjusting the slider.
5. To adjust the size of text and icons on your monitor, scroll down to the Scale and layout section. Here you can choose between the recommended size and manually entering a custom size. Once you have chosen the size you would like, click the Apply button to save your changes.
6. You can also adjust the orientation of your display by clicking the dropdown menu located under Orientation. You have the options to choose between landscape, portrait, and rotated.
7. Next, scroll down to the Multiple displays section. Here you can choose to extend your display or duplicate it onto another monitor.
8. Finally, scroll down to the Advanced display settings section. Here you can find more advanced display settings such as resolution and color depth.
By making these adjustments to your Windows 10 display settings, you can customize your desktop to fit your personal preference. Additionally, these settings can help improve the clarity of your monitor for a better viewing experience.
Post navigation
What type of maintenance tasks should I be performing on my PC to keep it running efficiently?
What is the best way to clean my computer’s registry?
Also read:
- [Updated] 2024 Approved Profit From Reddit Easy Style Top 13 Beginner Strategies
- [Updated] In 2024, Time Traveler's Guide Mastering Video Speed Adjustment
- Comparing the Latest Innovations: Apple Watch Series 10 Against Series 8 - Which Is a Smart Choice for Tech Enthusiasts?
- Evolving Tech Frontier: OpenAI's New Milestone with GPT-4
- Guarantee Seamless Windows Start-Up with These 11 Proven Strategies – Avoid Powering Down
- How To Restore Missing Photos Files from Motorola Moto G24.
- In 2024, History Enthusiasts' Guide to Inspiring YouTube Channels
- Klopfen Sie Auf Die Festplatten-Kopie Und -Vergrößerung in Windows Mit Variabler Dateigröße
- Maîtriser La Création De Points De Restauration Dans Windows 11: Tutoriel Complémentaire Et Détaillé
- Repariere Deine Dateisystemprobleme: 3 Effektive Strategien Für Den Windows-Server 2003
- Streamline Playlist Dissemination on Youtube
- Velotrix Unveiled - Affordable Performance in the Electric Biking World
- Windows 11から10へのスムーズなダウングレード - Dellを使用
- データ損失を防ぐために、どこで、いつ増分バックアップを行うか?
- Title: Resolving Issues with a Non-Responsive Sound Card: Expert Advice From YL Computing
- Author: Larry
- Created at : 2025-02-28 17:17:22
- Updated at : 2025-03-07 16:16:56
- Link: https://win-bits.techidaily.com/resolving-issues-with-a-non-responsive-sound-card-expert-advice-from-yl-computing/
- License: This work is licensed under CC BY-NC-SA 4.0.