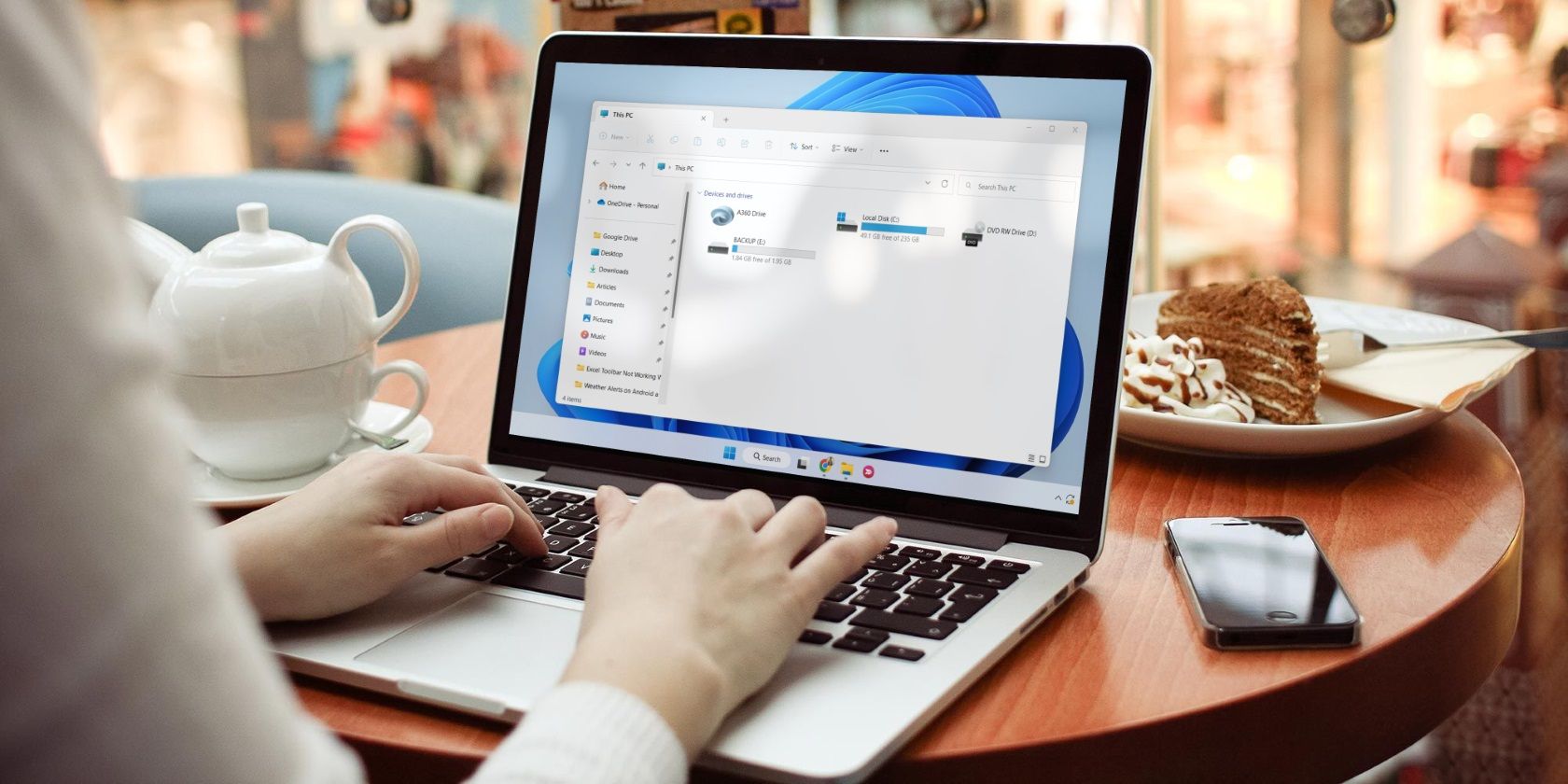
Overcoming Challenges: Successfully Operating 3D Programs on Your PC with Insights From YL Software

Mastering Display Customization on Windows [Student]: What Is the Value of (B ) if It Satisfies the Equation (\Frac{b}{6} = 9 )?
The Windows 10 display settings allow you to change the appearance of your desktop and customize it to your liking. There are many different display settings you can adjust, from adjusting the brightness of your screen to choosing the size of text and icons on your monitor. Here is a step-by-step guide on how to adjust your Windows 10 display settings.
1. Find the Start button located at the bottom left corner of your screen. Click on the Start button and then select Settings.
2. In the Settings window, click on System.
3. On the left side of the window, click on Display. This will open up the display settings options.
4. You can adjust the brightness of your screen by using the slider located at the top of the page. You can also change the scaling of your screen by selecting one of the preset sizes or manually adjusting the slider.
5. To adjust the size of text and icons on your monitor, scroll down to the Scale and layout section. Here you can choose between the recommended size and manually entering a custom size. Once you have chosen the size you would like, click the Apply button to save your changes.
6. You can also adjust the orientation of your display by clicking the dropdown menu located under Orientation. You have the options to choose between landscape, portrait, and rotated.
7. Next, scroll down to the Multiple displays section. Here you can choose to extend your display or duplicate it onto another monitor.
8. Finally, scroll down to the Advanced display settings section. Here you can find more advanced display settings such as resolution and color depth.
By making these adjustments to your Windows 10 display settings, you can customize your desktop to fit your personal preference. Additionally, these settings can help improve the clarity of your monitor for a better viewing experience.
Post navigation
What type of maintenance tasks should I be performing on my PC to keep it running efficiently?
What is the best way to clean my computer’s registry?
Also read:
- [New] Skyrocket Views Mastery of Title and Tag Optimization
- [New] The Ultimate Roadmap to Understanding View Counts & Money Made
- 2024'S Premier Selection of Raspberry Pi Housing Solutions - Find Your Perfect Fit Today
- Automating Night Mode: How to Adjust Your Android's Screen Brightness for Better Sleep
- Beyond Ransomware: How Unintended Software Glitches Could Bring Vital Systems to Their Knees | Analysis on ZDNET
- Black Friday Bargains at Microsoft Store: Score a Discounted $300 Surface Go 2 or Snag the $230 Acer Convertible for Less! - Exclusive Deals From ZDNet
- Boost Your Windows 11 Laptop Lifespan: Essential 9 Configuration Adjustments to Optimize Battery Use
- Boosting Teamwork & Efficiency in an Outdated Office: A Comprehensive Guide to Modernization Strategies | ZDNET
- Detailed Review of Jabra Evolve2 75 Audio Gear: Ideal ANC Solution & 24-Hour Talk Time for Remote and Mixed Work Environments | Analysis by ZDNET
- Does Your PC Comply with Vanguard's Essential CPU Requirements?
- Enhance Your PC with Windows Pro: A Guide for Home Edition Users - ZDNet
- How to Screen Mirroring Infinix Smart 8 HD? | Dr.fone
- In 2024, Rapid Video Rendering in PowerPoint Presentations
- Instagram Reel Rhythms Choreographing Audio with Visuals for 2024
- Secure Your Digital Presence Using Multi-Factor Authentication: Activation Tips & Tricks - Insights From ZDNet
- Title: Overcoming Challenges: Successfully Operating 3D Programs on Your PC with Insights From YL Software
- Author: Larry
- Created at : 2025-03-01 17:11:23
- Updated at : 2025-03-07 17:00:10
- Link: https://win-bits.techidaily.com/overcoming-challenges-successfully-operating-3d-programs-on-your-pc-with-insights-from-yl-software/
- License: This work is licensed under CC BY-NC-SA 4.0.