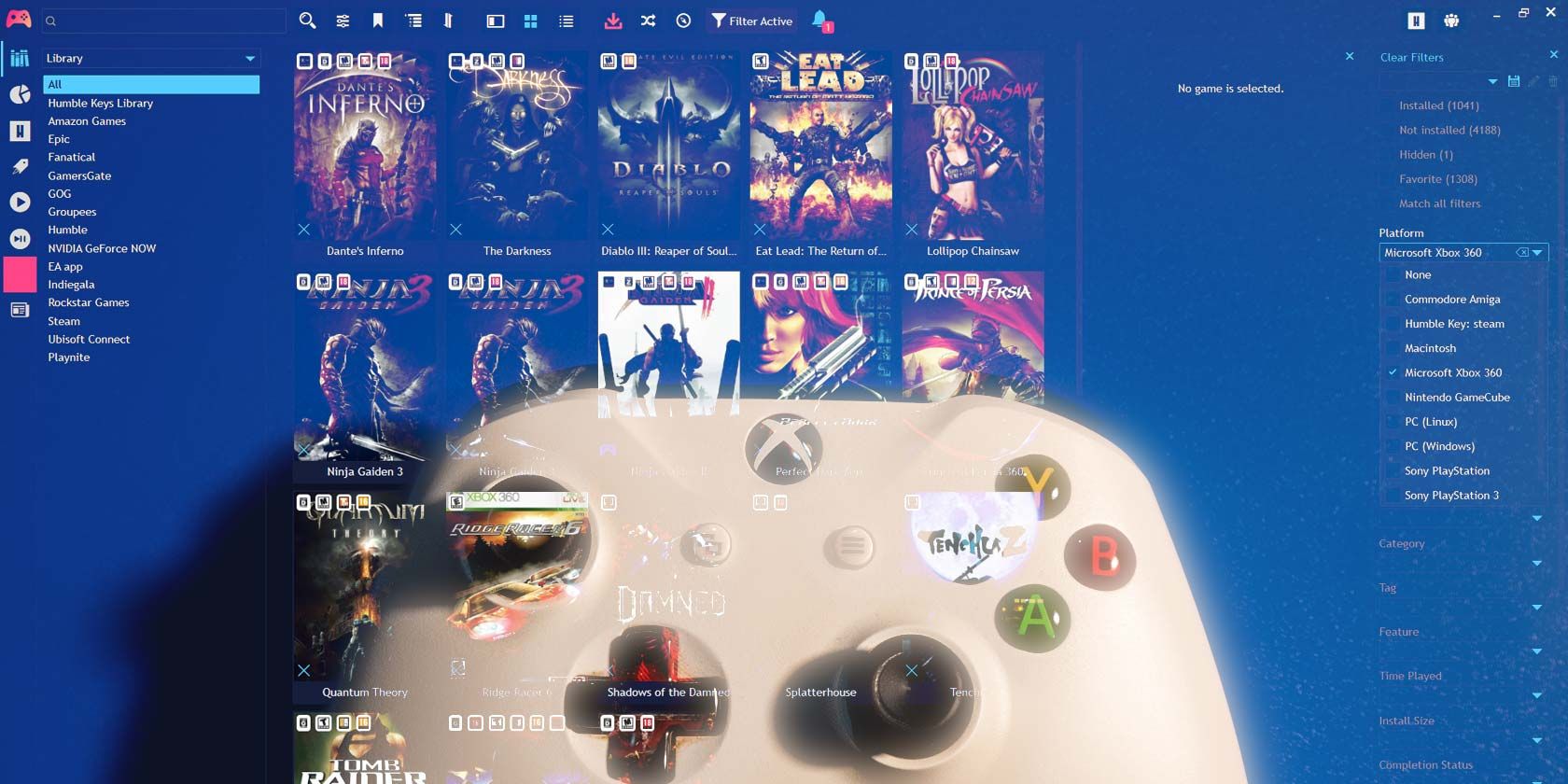
Navigating Information Systems: The Role of Directories in YL Software Solutions

[\Frac{b}{6} = 9 \
The Windows 10 display settings allow you to change the appearance of your desktop and customize it to your liking. There are many different display settings you can adjust, from adjusting the brightness of your screen to choosing the size of text and icons on your monitor. Here is a step-by-step guide on how to adjust your Windows 10 display settings.
1. Find the Start button located at the bottom left corner of your screen. Click on the Start button and then select Settings.
2. In the Settings window, click on System.
3. On the left side of the window, click on Display. This will open up the display settings options.
4. You can adjust the brightness of your screen by using the slider located at the top of the page. You can also change the scaling of your screen by selecting one of the preset sizes or manually adjusting the slider.
5. To adjust the size of text and icons on your monitor, scroll down to the Scale and layout section. Here you can choose between the recommended size and manually entering a custom size. Once you have chosen the size you would like, click the Apply button to save your changes.
6. You can also adjust the orientation of your display by clicking the dropdown menu located under Orientation. You have the options to choose between landscape, portrait, and rotated.
7. Next, scroll down to the Multiple displays section. Here you can choose to extend your display or duplicate it onto another monitor.
8. Finally, scroll down to the Advanced display settings section. Here you can find more advanced display settings such as resolution and color depth.
By making these adjustments to your Windows 10 display settings, you can customize your desktop to fit your personal preference. Additionally, these settings can help improve the clarity of your monitor for a better viewing experience.
Post navigation
What type of maintenance tasks should I be performing on my PC to keep it running efficiently?
What is the best way to clean my computer’s registry?
Also read:
- [New] In 2024, 10 Cool Features That Make You Love Filmora Video Editor
- [Updated] Economical Growth Methodology - Subscribe Now for 2024
- [Updated] In 2024, Instantly Post Videos on Twitter Using Phones, Skipping Retweets
- [Updated] The Complete Business Guide to Facebook Marketing Mastery
- 2024 Approved Everything You Need To Know Before Upgrading To Windows 10
- 如何在Windows 11系统上进行完整的Ghost备份-不同方法指南
- 找不到修復環境的 Windows 11問題:回到基線的快速解決方法
- A Handy Manual: Assessing & Annulling Window History Data
- Achat Gratuit De Conversion : Réduisez Les Fichiers H.264 À H.265 Avec Une Perte Minime De Qualité Vidéo
- Beat the Lag in League of Legends: A Comprehensive Solution Guide
- Decoding the Mechanics A Deep Dive Into Webcam Tech for 2024
- Error Al Acceder a La Copia De Respaldo Oculto en Windows - Cómo Solucionarlo
- In 2024, How to Transfer Contacts from Honor X9a to Other Android Devices Using Bluetooth? | Dr.fone
- Les Utilitaires De Sauvegarde Privés Les Plus Efficaces Sur Windows 11 - Découvrez-En Trois!
- Resolved: How to Correct the Error 'Cobian Backup Doesn’t Recognize Engine'
- Section 4A: Advanced Topic - Pharmacogenomics in Pediatric Antibiotic Therapy
- Step-by-Step Guide for Saving and Sharing Sticky Notes in Windows 11 Environment
- Ultimate Guide: How to Securely Back Up Your Files on an ASUS Laptop Using Windows 10
- Windows 11至WD My Cloud 自動同步儲存解決方案 | 簡單二條路線
- Title: Navigating Information Systems: The Role of Directories in YL Software Solutions
- Author: Larry
- Created at : 2025-03-06 16:58:06
- Updated at : 2025-03-07 17:21:07
- Link: https://win-bits.techidaily.com/navigating-information-systems-the-role-of-directories-in-yl-software-solutions/
- License: This work is licensed under CC BY-NC-SA 4.0.