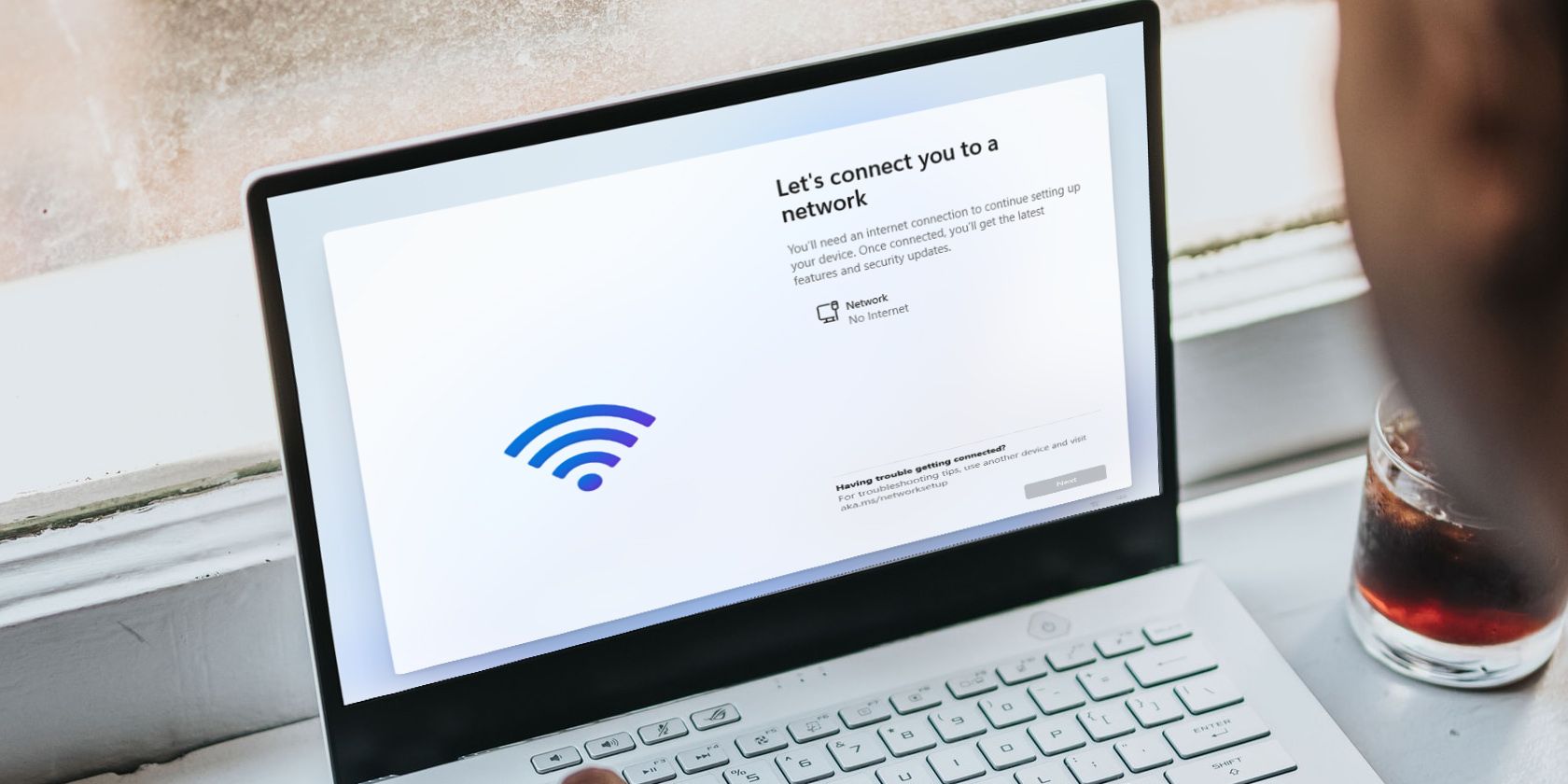
Manual Tweaking of Windows Registry Explained: A Detailed Guide - TechAdvisor

Tutor]: To Find the Value of (B ), We Need to Isolate (B ) on One Side of the Equation. We Can Do This by Multiplying Both Sides of the Equation by 6, Which Is the Inverse Operation of Division by 6. Here Are the Steps:
The Windows 10 display settings allow you to change the appearance of your desktop and customize it to your liking. There are many different display settings you can adjust, from adjusting the brightness of your screen to choosing the size of text and icons on your monitor. Here is a step-by-step guide on how to adjust your Windows 10 display settings.
1. Find the Start button located at the bottom left corner of your screen. Click on the Start button and then select Settings.
2. In the Settings window, click on System.
3. On the left side of the window, click on Display. This will open up the display settings options.
4. You can adjust the brightness of your screen by using the slider located at the top of the page. You can also change the scaling of your screen by selecting one of the preset sizes or manually adjusting the slider.
5. To adjust the size of text and icons on your monitor, scroll down to the Scale and layout section. Here you can choose between the recommended size and manually entering a custom size. Once you have chosen the size you would like, click the Apply button to save your changes.
6. You can also adjust the orientation of your display by clicking the dropdown menu located under Orientation. You have the options to choose between landscape, portrait, and rotated.
7. Next, scroll down to the Multiple displays section. Here you can choose to extend your display or duplicate it onto another monitor.
8. Finally, scroll down to the Advanced display settings section. Here you can find more advanced display settings such as resolution and color depth.
By making these adjustments to your Windows 10 display settings, you can customize your desktop to fit your personal preference. Additionally, these settings can help improve the clarity of your monitor for a better viewing experience.
Post navigation
What type of maintenance tasks should I be performing on my PC to keep it running efficiently?
What is the best way to clean my computer’s registry?
Also read:
- [New] In 2024, Crafting Captivating Edu-Vids on YouTube A Step-by-Step Guide
- [Updated] Free Yourself From Fringe A YouTube Video Fix Guide for 2024
- [Updated] From Subdued to Striking The Art of Post-Color Correction
- [Updated] Getting Started with Computers The Basics of Going Live on TikTok for 2024
- [Updated] In 2024, Leading the Charge in Modern Presentation Recordings
- 日常的に改ざんされたデータを選択して、自動バックアップする手順
- Beat DVD Locks: Comprehensive Tutorial on Eliminating Region Codes in the US
- CHKDSK Error: Volume Not Accessible for Direct Reading & Writing – Top 11 Methods to Resolve It
- Fügt Gelöschte Account-Dateien Wieder Ein: Professionelle Methoden Für Windows 10/11
- How to Achieve File Sharing Consistency Across Networks with Windows Eb Protocol (WSDP)
- In 2024, Comprehensive Drone Racing Guide & 5 Top FPV UAVs
- Leading Complimentary Unified Backup Apps for Windows Server 2012 Systems
- Simple Gestures: Seamless iPhone to iPad Photo Transfers Using Touch
- The Drone Evolution A Deep Look at DJI's Mavic Pro for 2024
- Title: Manual Tweaking of Windows Registry Explained: A Detailed Guide - TechAdvisor
- Author: Larry
- Created at : 2025-03-01 17:19:18
- Updated at : 2025-03-07 16:17:19
- Link: https://win-bits.techidaily.com/manual-tweaking-of-windows-registry-explained-a-detailed-guide-techadvisor/
- License: This work is licensed under CC BY-NC-SA 4.0.