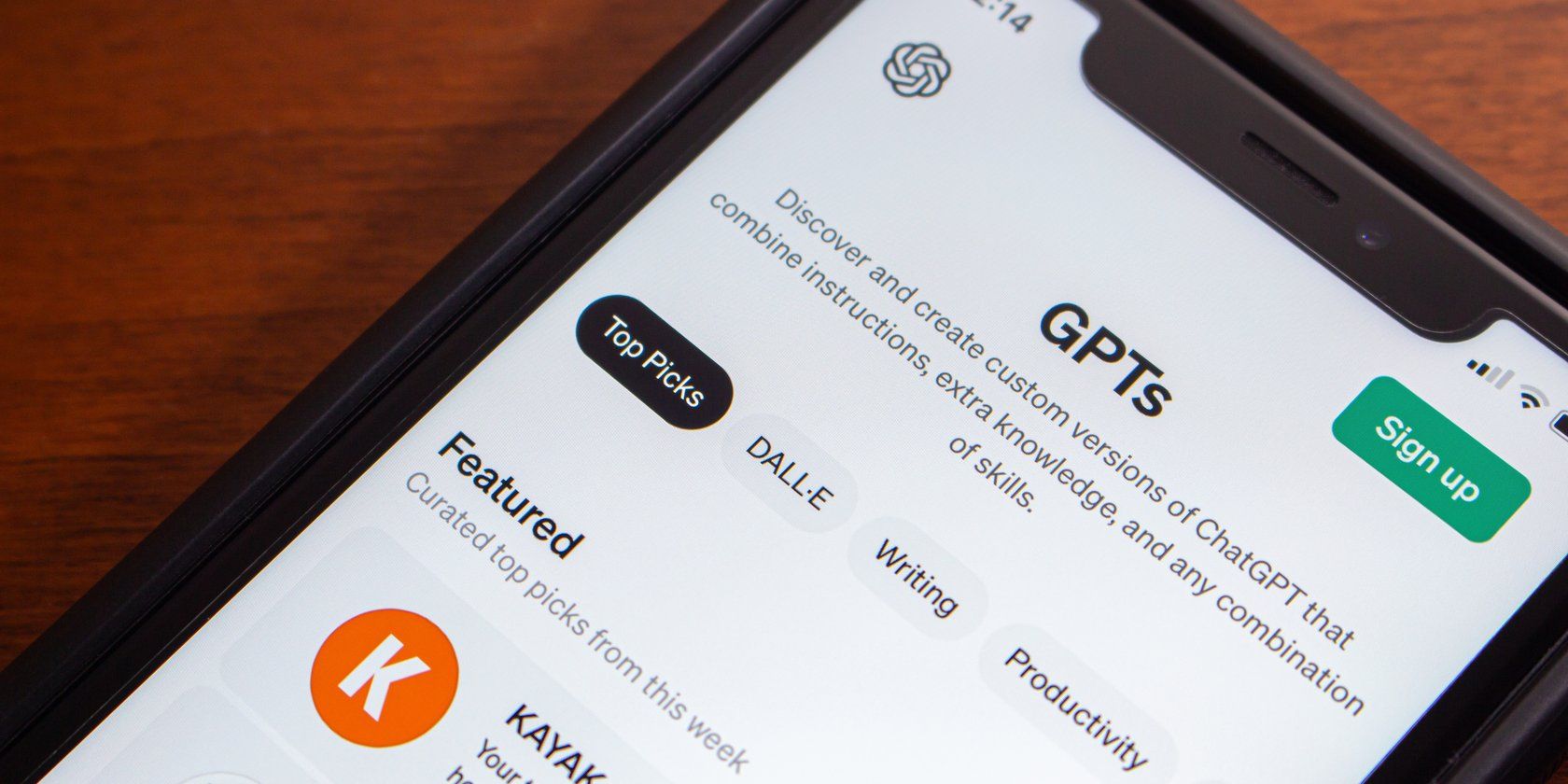
In-Depth Doctor Who Character Illustrations, Visuals & Artwork Collection by YL Computing

[\Frac{b}{6} = 9 \
The Windows 10 display settings allow you to change the appearance of your desktop and customize it to your liking. There are many different display settings you can adjust, from adjusting the brightness of your screen to choosing the size of text and icons on your monitor. Here is a step-by-step guide on how to adjust your Windows 10 display settings.
1. Find the Start button located at the bottom left corner of your screen. Click on the Start button and then select Settings.
2. In the Settings window, click on System.
3. On the left side of the window, click on Display. This will open up the display settings options.
4. You can adjust the brightness of your screen by using the slider located at the top of the page. You can also change the scaling of your screen by selecting one of the preset sizes or manually adjusting the slider.
5. To adjust the size of text and icons on your monitor, scroll down to the Scale and layout section. Here you can choose between the recommended size and manually entering a custom size. Once you have chosen the size you would like, click the Apply button to save your changes.
6. You can also adjust the orientation of your display by clicking the dropdown menu located under Orientation. You have the options to choose between landscape, portrait, and rotated.
7. Next, scroll down to the Multiple displays section. Here you can choose to extend your display or duplicate it onto another monitor.
8. Finally, scroll down to the Advanced display settings section. Here you can find more advanced display settings such as resolution and color depth.
By making these adjustments to your Windows 10 display settings, you can customize your desktop to fit your personal preference. Additionally, these settings can help improve the clarity of your monitor for a better viewing experience.
Post navigation
What type of maintenance tasks should I be performing on my PC to keep it running efficiently?
What is the best way to clean my computer’s registry?
Also read:
- [New] 2024 Approved Charting a Course to Your Signature Sphere
- [New] 2024 Approved Pro-Level Chat Skills Inside the World of WhatsApp Tips
- [New] Fast Fixes for Capturing Games on Devices for 2024
- [Updated] 2024 Approved Techniques for Broadcasting Purpose-Driven Lifestyle Plays
- [Updated] In 2024, A Deep Dive Into Kinesthetic Interaction Methods
- AOMEI Backupper移動版:最高效的手持式备份软件
- Complete Step-by-Step Tutorial on Sony XDCAM EX/PRO RAW Memory Card Restoration
- How to Bypass Android Lock Screen Using Emergency Call On OnePlus Nord N30 5G?
- How to Delete Specific Text Lines with Find Feature in EmEditor - A Comprehensive Guide
- How to Obtain Microsoft Office's Essential Spelling Correction Tool for Your EmEditor Text Editor
- In 2024, Echo Emporium A Selection of Top Sites for Skype Audio
- Mastering Multimedia A Detailed Review of Video Editors for 2024
- OneKey Recovery - Understanding the Basics of This Efficient Data Restoration Solution
- Proven Recovery Techniques for Windows 11 & 10: Discover Reliable Solutions
- Techniques Pour Conserver Vos Correspondances De Outlook Express Sur Un HDD Extern
- Windows 10 OEMリカバリディスクでHDD/SSDへのシステム移動手順
- Worth the Price: How Effective Are Premium Artificial Intelligence Prompts?
- Title: In-Depth Doctor Who Character Illustrations, Visuals & Artwork Collection by YL Computing
- Author: Larry
- Created at : 2025-02-28 17:33:09
- Updated at : 2025-03-07 16:05:20
- Link: https://win-bits.techidaily.com/in-depth-doctor-who-character-illustrations-visuals-and-artwork-collection-by-yl-computing/
- License: This work is licensed under CC BY-NC-SA 4.0.