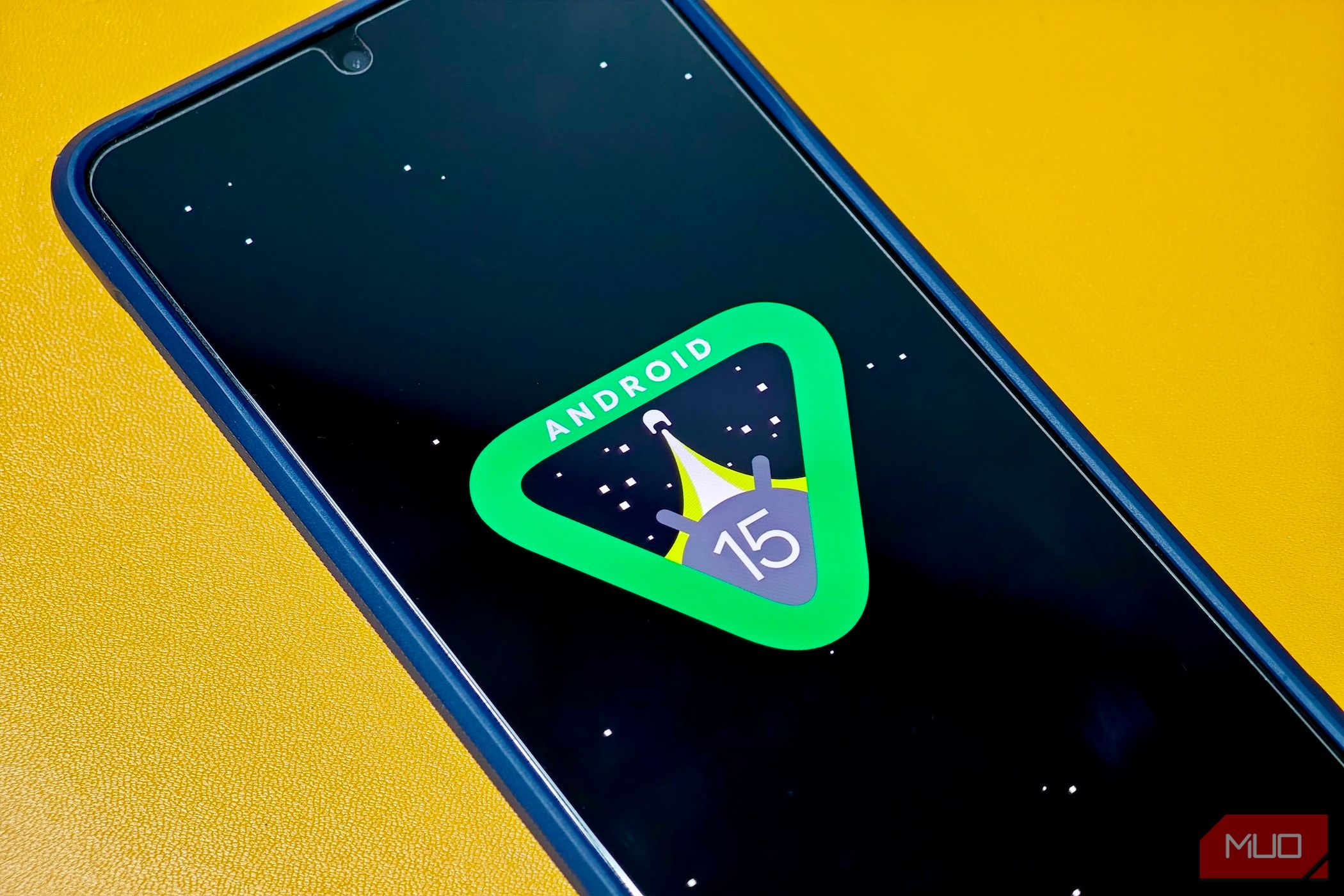
How Effective Is Windows Defender in Eliminating Malware? - Insights From YL Computing

[B = 54 \
The Windows 10 display settings allow you to change the appearance of your desktop and customize it to your liking. There are many different display settings you can adjust, from adjusting the brightness of your screen to choosing the size of text and icons on your monitor. Here is a step-by-step guide on how to adjust your Windows 10 display settings.
1. Find the Start button located at the bottom left corner of your screen. Click on the Start button and then select Settings.
2. In the Settings window, click on System.
3. On the left side of the window, click on Display. This will open up the display settings options.
4. You can adjust the brightness of your screen by using the slider located at the top of the page. You can also change the scaling of your screen by selecting one of the preset sizes or manually adjusting the slider.
5. To adjust the size of text and icons on your monitor, scroll down to the Scale and layout section. Here you can choose between the recommended size and manually entering a custom size. Once you have chosen the size you would like, click the Apply button to save your changes.
6. You can also adjust the orientation of your display by clicking the dropdown menu located under Orientation. You have the options to choose between landscape, portrait, and rotated.
7. Next, scroll down to the Multiple displays section. Here you can choose to extend your display or duplicate it onto another monitor.
8. Finally, scroll down to the Advanced display settings section. Here you can find more advanced display settings such as resolution and color depth.
By making these adjustments to your Windows 10 display settings, you can customize your desktop to fit your personal preference. Additionally, these settings can help improve the clarity of your monitor for a better viewing experience.
Post navigation
What type of maintenance tasks should I be performing on my PC to keep it running efficiently?
What is the best way to clean my computer’s registry?
Also read:
- [Updated] In 2024, Mjolnir's Legacy New Era Dawned
- [Updated] Optimal Capture Software Showdown OBS Studio V/S Fraps for 2024
- 古いパソコンから新しいPCにデータ転送: Windows 11、10、8、7用ガイド
- Best Practices Zur Wiederherstellung Von Daten Auf Einer Verstümmelten M2-SSD: Ein Leitfaden Für Den Wiederaufbau Aus Dem Jenseits
- Effective Solutions: How to Resolve the Windows #Failures on Startup and Restore Your PC's Vitality
- In 2024, How Do You Remove Restricted Mode on iPhone 14 Pro Max
- In 2024, Which Pokémon can Evolve with a Moon Stone For Xiaomi Redmi Note 12T Pro? | Dr.fone
- Itel Data Recovery – recover lost data from Itel S23
- Leveraging Social Proof for Effective FB Giving Initiatives
- Updated Cutting-Edge AVI Video Cutters Top 16 Picks for Professionals and Beginners for 2024
- Waardigheid Gratis! Converten Van APE Tot WMA Met De Helpen Van Movavi, Een Online Toegeving
- Where Is the Best Place to Catch Dratini On Itel P40 | Dr.fone
- Windows 11 - How to Clone Your SSD to a New SSD
- Windows 11用のごみ箱からファイルを完全復元ガイド【手順・解析】
- Title: How Effective Is Windows Defender in Eliminating Malware? - Insights From YL Computing
- Author: Larry
- Created at : 2025-03-03 17:26:28
- Updated at : 2025-03-07 17:31:39
- Link: https://win-bits.techidaily.com/how-effective-is-windows-defender-in-eliminating-malware-insights-from-yl-computing/
- License: This work is licensed under CC BY-NC-SA 4.0.