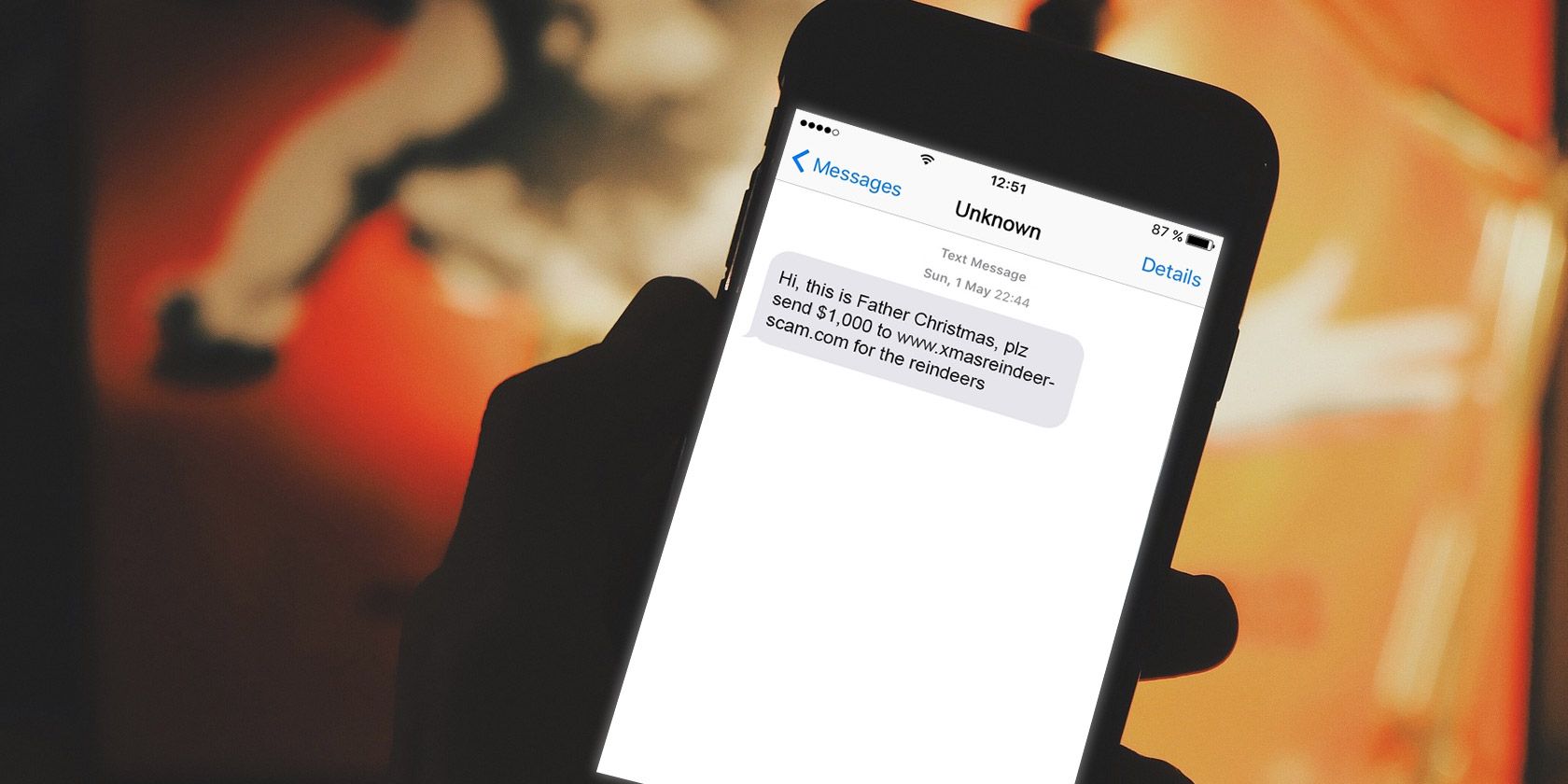
Evaluating Graphics Card Performance Under Windows OS: Tips From YL Software Experts

[6 \Times \Frac{b}{6} = 9 \Times 6 \
The Windows 10 display settings allow you to change the appearance of your desktop and customize it to your liking. There are many different display settings you can adjust, from adjusting the brightness of your screen to choosing the size of text and icons on your monitor. Here is a step-by-step guide on how to adjust your Windows 10 display settings.
1. Find the Start button located at the bottom left corner of your screen. Click on the Start button and then select Settings.
2. In the Settings window, click on System.
3. On the left side of the window, click on Display. This will open up the display settings options.
4. You can adjust the brightness of your screen by using the slider located at the top of the page. You can also change the scaling of your screen by selecting one of the preset sizes or manually adjusting the slider.
5. To adjust the size of text and icons on your monitor, scroll down to the Scale and layout section. Here you can choose between the recommended size and manually entering a custom size. Once you have chosen the size you would like, click the Apply button to save your changes.
6. You can also adjust the orientation of your display by clicking the dropdown menu located under Orientation. You have the options to choose between landscape, portrait, and rotated.
7. Next, scroll down to the Multiple displays section. Here you can choose to extend your display or duplicate it onto another monitor.
8. Finally, scroll down to the Advanced display settings section. Here you can find more advanced display settings such as resolution and color depth.
By making these adjustments to your Windows 10 display settings, you can customize your desktop to fit your personal preference. Additionally, these settings can help improve the clarity of your monitor for a better viewing experience.
Post navigation
What type of maintenance tasks should I be performing on my PC to keep it running efficiently?
What is the best way to clean my computer’s registry?
Also read:
- [New] In 2024, Virtual Vs. Augmented Unraveling AR, MR & VR Distinctions
- [New] In 2024, YouTube Universe Uproar
- [Updated] 2024 Approved From Tape to Trending Seamless MP3 to YouTube Transition
- 1. Despejando El Espacio No Utilizado en Tu Memoria USB: 3 Métodos Efectivos
- 2 Ways to Monitor Lava Blaze 2 5G Activity | Dr.fone
- 两种方法:怎样在Windows 11、8或7系统中找回删除的Discord图片
- AOMEI製品紹介:企業概要
- Cellular Network Not Available for Voice Calls On Realme Note 50 | Dr.fone
- Complete Step-by-Step Manual on Retrieving Files From Your SimpleTech HDD
- Deux Techniques Simples Pour Créer Un CD D'Urgence Réparateur Pour Windows Sans Payer
- How To Remove Phone Number From Your Apple ID on Your iPhone 6s?
- How to Restore and Retrieve Lost Data From Your Memory Stick: A Step-by-Step Guide
- How to Search for Cool Photos on Pexels.com for 2024
- In 2024, Achieving Harmonic Transition Blends
- In 2024, No-Cost Solution The Leading Converters for JPEG to GIFs
- Resolving Issues with Accessing the iTunes Store on Your iPhone/iPad
- Step-by-Step Guide: Removing Your iPhone's Data From Your PC or Mac
- Ultimate Guide: Duplicate Your Dell Laptop's Hard Drive Without Rebuilding the Operating System
- Unable to View Pictures on MySpace? A Step-by-Step Guide to Reclaiming Your Memories.
- Title: Evaluating Graphics Card Performance Under Windows OS: Tips From YL Software Experts
- Author: Larry
- Created at : 2025-03-05 16:43:36
- Updated at : 2025-03-07 17:06:30
- Link: https://win-bits.techidaily.com/evaluating-graphics-card-performance-under-windows-os-tips-from-yl-software-experts/
- License: This work is licensed under CC BY-NC-SA 4.0.