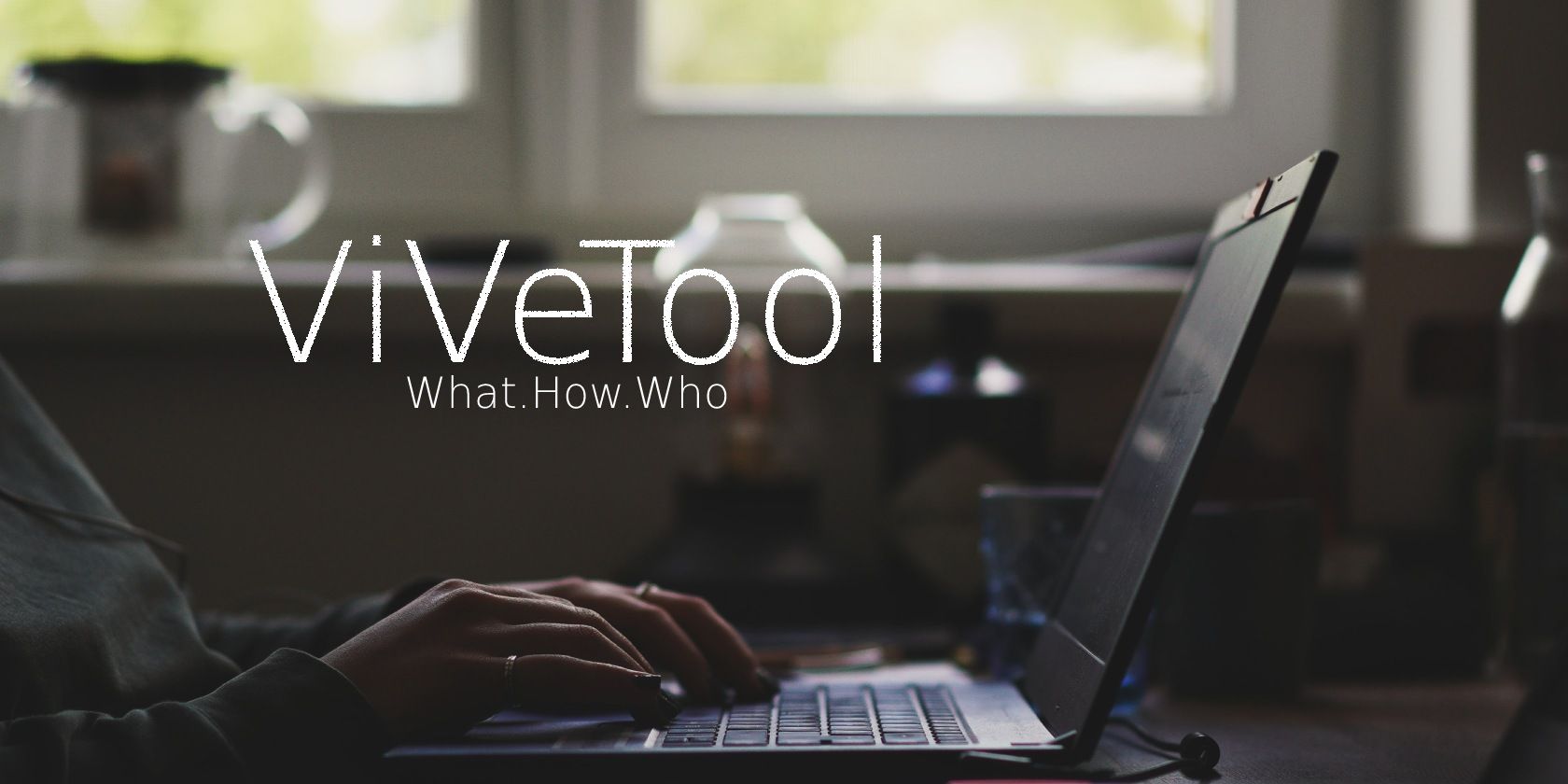
Ensuring Longevity: Strategies to Protect Against Graphics Card Failures - Expert Advice From HardwareHive

[6 \Times \Frac{b}{6} = 9 \Times 6 \
The Windows 10 display settings allow you to change the appearance of your desktop and customize it to your liking. There are many different display settings you can adjust, from adjusting the brightness of your screen to choosing the size of text and icons on your monitor. Here is a step-by-step guide on how to adjust your Windows 10 display settings.
1. Find the Start button located at the bottom left corner of your screen. Click on the Start button and then select Settings.
2. In the Settings window, click on System.
3. On the left side of the window, click on Display. This will open up the display settings options.
4. You can adjust the brightness of your screen by using the slider located at the top of the page. You can also change the scaling of your screen by selecting one of the preset sizes or manually adjusting the slider.
5. To adjust the size of text and icons on your monitor, scroll down to the Scale and layout section. Here you can choose between the recommended size and manually entering a custom size. Once you have chosen the size you would like, click the Apply button to save your changes.
6. You can also adjust the orientation of your display by clicking the dropdown menu located under Orientation. You have the options to choose between landscape, portrait, and rotated.
7. Next, scroll down to the Multiple displays section. Here you can choose to extend your display or duplicate it onto another monitor.
8. Finally, scroll down to the Advanced display settings section. Here you can find more advanced display settings such as resolution and color depth.
By making these adjustments to your Windows 10 display settings, you can customize your desktop to fit your personal preference. Additionally, these settings can help improve the clarity of your monitor for a better viewing experience.
Post navigation
What type of maintenance tasks should I be performing on my PC to keep it running efficiently?
What is the best way to clean my computer’s registry?
Also read:
- [New] In 2024, Best Free Downloader Turn YouTube Audio Into Premium MP3s
- [Updated] Dealing with YouTube's Challenging Earnings Model for 2024
- [Updated] The Ultimate List of Free Video Openers
- 紛失や削除後のAndroidスマホの小型メモリカードからデータ復元テクニック
- Adjusting Your Screen Display: A Step-by-Step Guide Through the Control Panel - Tips From YL Computing
- An In-Depth Look Into How Electric Scooters Work
- Comprehensive Troubleshooting Steps for the Common Windows Error Codes 0X8007042C and 0X90017
- Creating a New Folder via Windows Control Panel: A Step-by-Step Guide - YL Computing
- Exploring the Superiority of Microsoft Copilot Over ChatGPT in Four Key Aspects
- GelatoGags Humor Graphics Online
- How to Fix: Unresolved Errors in Windows ˈ10 System Image Restoration Process
- Online User Authentication Service Is Active Again – All Systems Go
- Recognizing Defective Computer Parts: A Guide by Professionals at YL Computing & Software Solutions
- Step-by-Step Guide: Adding User Profiles in Your Control Panel - Tips From YL Computing
- System Display Recovered From Graphics Hiccup
- Together We Collect & Conquer: Mastering Multiplayer Mode in Pokémon Go
- Wie Man Die Automatische Terminplanungsfunktion Aktiviert Und Sicherstellt Beim An-/Abmelden Unter Windows
- Title: Ensuring Longevity: Strategies to Protect Against Graphics Card Failures - Expert Advice From HardwareHive
- Author: Larry
- Created at : 2025-03-03 16:56:03
- Updated at : 2025-03-07 17:34:37
- Link: https://win-bits.techidaily.com/ensuring-longevity-strategies-to-protect-against-graphics-card-failures-expert-advice-from-hardwarehive/
- License: This work is licensed under CC BY-NC-SA 4.0.