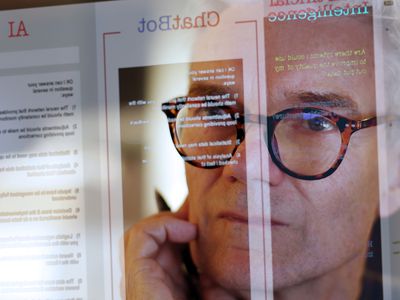
Elegant Lady Faces as Desktop Backgrounds: Exquisite Wallpaper Choices with Professional Photographs by YL Visual Studio

[B = 54 \
The Windows 10 display settings allow you to change the appearance of your desktop and customize it to your liking. There are many different display settings you can adjust, from adjusting the brightness of your screen to choosing the size of text and icons on your monitor. Here is a step-by-step guide on how to adjust your Windows 10 display settings.
1. Find the Start button located at the bottom left corner of your screen. Click on the Start button and then select Settings.
2. In the Settings window, click on System.
3. On the left side of the window, click on Display. This will open up the display settings options.
4. You can adjust the brightness of your screen by using the slider located at the top of the page. You can also change the scaling of your screen by selecting one of the preset sizes or manually adjusting the slider.
5. To adjust the size of text and icons on your monitor, scroll down to the Scale and layout section. Here you can choose between the recommended size and manually entering a custom size. Once you have chosen the size you would like, click the Apply button to save your changes.
6. You can also adjust the orientation of your display by clicking the dropdown menu located under Orientation. You have the options to choose between landscape, portrait, and rotated.
7. Next, scroll down to the Multiple displays section. Here you can choose to extend your display or duplicate it onto another monitor.
8. Finally, scroll down to the Advanced display settings section. Here you can find more advanced display settings such as resolution and color depth.
By making these adjustments to your Windows 10 display settings, you can customize your desktop to fit your personal preference. Additionally, these settings can help improve the clarity of your monitor for a better viewing experience.
Post navigation
What type of maintenance tasks should I be performing on my PC to keep it running efficiently?
What is the best way to clean my computer’s registry?
Also read:
- [New] In 2024, Securely Recording Android Tips and Tricks
- [Updated] Elite List of Mac Tech for Live Recording
- [Updated] In 2024, Streamline Your Shoots Top Lenses Recommended by Professionals
- 「限られた予算で大容量HDDから高速SSDへの切り替え:専門家が教える無料ガイド」
- 1. Eficientes Técnicas Para Transferir Correos De Yahoo Mail a Otros Perfiles
- 2024 Approved Unmatched Video Quality Leading Windows Phones Apps
- AOMEI 自由版快速複製設備:適合所有 Windows 用家的備份軟件選擇
- Cannot Locate Content: HTTP Status Code 404 Error
- Cara Menemukan Dan Memulai-Mulainya File Yang Hapus Di Sistem
- FCP's Ultimate Editing Aid Best 10 Plug-Ins
- How To Safely Clean Your Hard Drive Without Deleting Data On Windows 11/10/8/7
- In 2024, 3 Solutions to Find Your Oppo A1x 5G Current Location of a Mobile Number | Dr.fone
- In 2024, Video Rotation Made Easy Top Free Solutions for Windows, Mac, Android, and iPhone
- New The Ultimate List 10 Best Animated Text Generators for Stunning Results
- Optimizing Videos for PCs in Windows 10: The Ultimate List of Compressing Software
- Ottimizzazione Dei Processi Con Metodi Di Ricerca Efficienti per La Guida Alla Risoluzione [Risolto]
- Passwortlosen Zugang Wiederherstellen: Die 3 Schritte Zum Zurücksetzen Auf Windows 11
- Stanley's Large Jaw Crusher J5C09: An In-Depth Review for Heavy Duty Rock Breaking
- Top Free Image Recorder Apps for Windows 11: Comprehensive Guide
- Title: Elegant Lady Faces as Desktop Backgrounds: Exquisite Wallpaper Choices with Professional Photographs by YL Visual Studio
- Author: Larry
- Created at : 2025-03-05 17:21:23
- Updated at : 2025-03-07 16:26:19
- Link: https://win-bits.techidaily.com/elegant-lady-faces-as-desktop-backgrounds-exquisite-wallpaper-choices-with-professional-photographs-by-yl-visual-studio/
- License: This work is licensed under CC BY-NC-SA 4.0.