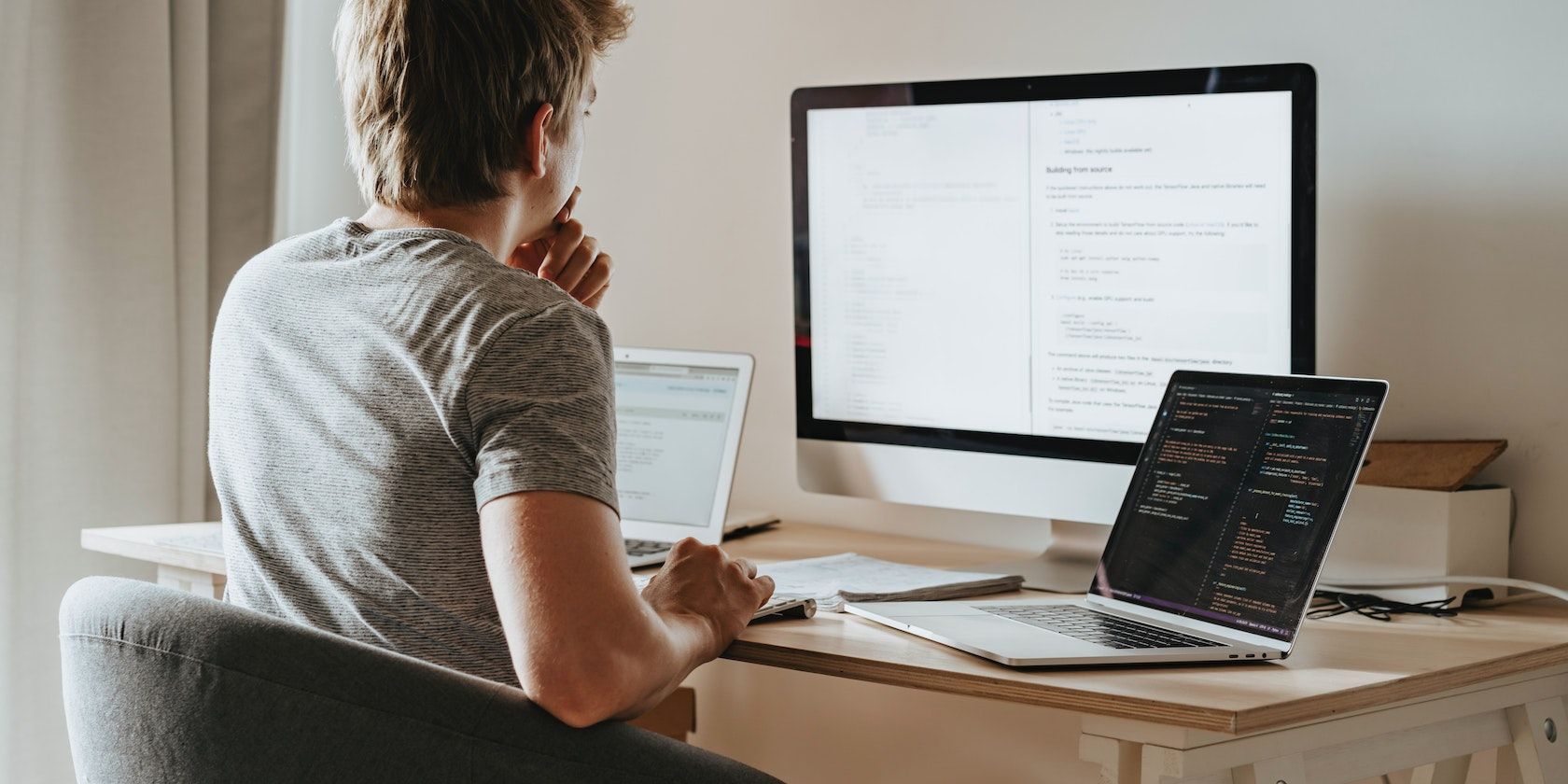
Discover How Dependable & Secured Are YL Software Solutions - Get Insightful Answers Now!

[6 \Times \Frac{b}{6} = 9 \Times 6 \
The Windows 10 display settings allow you to change the appearance of your desktop and customize it to your liking. There are many different display settings you can adjust, from adjusting the brightness of your screen to choosing the size of text and icons on your monitor. Here is a step-by-step guide on how to adjust your Windows 10 display settings.
1. Find the Start button located at the bottom left corner of your screen. Click on the Start button and then select Settings.
2. In the Settings window, click on System.
3. On the left side of the window, click on Display. This will open up the display settings options.
4. You can adjust the brightness of your screen by using the slider located at the top of the page. You can also change the scaling of your screen by selecting one of the preset sizes or manually adjusting the slider.
5. To adjust the size of text and icons on your monitor, scroll down to the Scale and layout section. Here you can choose between the recommended size and manually entering a custom size. Once you have chosen the size you would like, click the Apply button to save your changes.
6. You can also adjust the orientation of your display by clicking the dropdown menu located under Orientation. You have the options to choose between landscape, portrait, and rotated.
7. Next, scroll down to the Multiple displays section. Here you can choose to extend your display or duplicate it onto another monitor.
8. Finally, scroll down to the Advanced display settings section. Here you can find more advanced display settings such as resolution and color depth.
By making these adjustments to your Windows 10 display settings, you can customize your desktop to fit your personal preference. Additionally, these settings can help improve the clarity of your monitor for a better viewing experience.
Post navigation
What type of maintenance tasks should I be performing on my PC to keep it running efficiently?
What is the best way to clean my computer’s registry?
Also read:
- [New] Adjusting YouTube Video Scale Effectively
- [New] Astral Expressions Top 30 Bios to Boost Your Sign's Charm for 2024
- [New] The Roadmap to Increasing Traffic Top Techniques for FB Video Ads
- [Updated] In 2024, A Comparative Study Pre and Post-VegasPro '19
- 2024 Approved Techniques for Selective YouTube Video Downloading
- Diagnosing and Correcting the Persistent 0X8024402C Bug in Windows Updates – A Detailed Walkthrough [Resolved]
- Effective Strategies for Investigating Crypto Projects: Insights From YL Computing's Approach
- Essential Tips for Empowering Microsoft's Built-In Security: Enabling Windows Defender Antivirus – Insights by YL Software
- Find the Perfect RAM for Your System with YL Software’s Comprehensive Tutorial
- God of War Troubleshooting: How To Beat the 'Not Enough Memory' Glitch on PC Gaming
- How Effective Is Windows Defender in Eliminating Malware? - Insights From YL Computing
- Mastering Monitor Management: Adjust Display Properties via Windows Control Panel with YL Software Expertise
- Maximize CPU Efficiency in Windows with Proven Strategies by YL Software Experts
- Navigating Information Systems: The Role of Directories in YL Software Solutions
- Recognizing Signs of a Compromised Windows Registry: Expert Insights From YL Computing
- Resolved: Compatibility Challenges of Intel HD Graphics 630 with Windows Operating Systems
- Sing and Socialize Anytime - Get a Bar's Premium Karaoke Kit Featuring Professional CDJ Consoles
- The Beginner's Guide to Stunning Slow-Motion Shooting with an Android
- Top Free Media Players Compatible with Windows 10: Find & Install
- Title: Discover How Dependable & Secured Are YL Software Solutions - Get Insightful Answers Now!
- Author: Larry
- Created at : 2025-03-04 17:12:00
- Updated at : 2025-03-07 16:54:28
- Link: https://win-bits.techidaily.com/discover-how-dependable-and-secured-are-yl-software-solutions-get-insightful-answers-now/
- License: This work is licensed under CC BY-NC-SA 4.0.