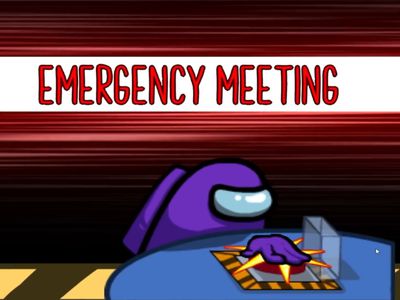
Disabling Your PC's Wireless Network Connection in Windows 10 - A Step-by-Step Guide by YL Computing

Mastering Display Customization on Windows [Student]: What Is the Value of (B ) if It Satisfies the Equation (\Frac{b}{6} = 9 )?
The Windows 10 display settings allow you to change the appearance of your desktop and customize it to your liking. There are many different display settings you can adjust, from adjusting the brightness of your screen to choosing the size of text and icons on your monitor. Here is a step-by-step guide on how to adjust your Windows 10 display settings.
1. Find the Start button located at the bottom left corner of your screen. Click on the Start button and then select Settings.
2. In the Settings window, click on System.
3. On the left side of the window, click on Display. This will open up the display settings options.
4. You can adjust the brightness of your screen by using the slider located at the top of the page. You can also change the scaling of your screen by selecting one of the preset sizes or manually adjusting the slider.
5. To adjust the size of text and icons on your monitor, scroll down to the Scale and layout section. Here you can choose between the recommended size and manually entering a custom size. Once you have chosen the size you would like, click the Apply button to save your changes.
6. You can also adjust the orientation of your display by clicking the dropdown menu located under Orientation. You have the options to choose between landscape, portrait, and rotated.
7. Next, scroll down to the Multiple displays section. Here you can choose to extend your display or duplicate it onto another monitor.
8. Finally, scroll down to the Advanced display settings section. Here you can find more advanced display settings such as resolution and color depth.
By making these adjustments to your Windows 10 display settings, you can customize your desktop to fit your personal preference. Additionally, these settings can help improve the clarity of your monitor for a better viewing experience.
Post navigation
What type of maintenance tasks should I be performing on my PC to keep it running efficiently?
What is the best way to clean my computer’s registry?
Also read:
- [New] 2024 Approved Photo to Motion The Musical Layer
- [New] In 2024, Create Logos via Free Logo Template Customize and Download for Free
- [New] In 2024, Exceptional 7 Cameras Elevating Online Educational Vlogs
- [Updated] Film Crafting From Script to Screen
- [Updated] Perfecting Your Teammates' Backdrops in Teams Calls for 2024
- Beschleunigen Sie Ihre Festplatten Mit SSD - Schnelle Tipps Zum Wechseln Auf Windows 11, 10, 8 Oder 7
- Best Methods for Safeguarding Your Outlook 201
- Bloqueig a Quaderns De Bienvenida en Windows Grogue: 5 Solucions Efectives
- Can You Still Access Your OneDrive Files After Unlinking? What Happens to Missing Documents
- Comment Récupérer Un Historique Effacé Sur YouTube
- Download Gratis Dei File Della Scheda SD per Panasonic AVC-CAM
- Evaluation of Viewing Seconds in a 20MB Videography
- How to Add Music to Instagram Reels, In 2024
- How to Search Inside Text-Only Files Using EmEditor - A Comprehensive Guide
- Lösungswege Finden: Die Funktion Synology Cloud Sync Funktioniert Nicht - Selbst Nach Upgrade Auf Das Aktuellste Update
- New 2024 Approved Top 8 Stop Motion Animation Software for Mac and PC
- Real-Time Broadcasting Pro: ManyCam Ultimate Webcam and Recording Suite
- Title: Disabling Your PC's Wireless Network Connection in Windows 10 - A Step-by-Step Guide by YL Computing
- Author: Larry
- Created at : 2025-03-02 16:50:45
- Updated at : 2025-03-07 17:27:36
- Link: https://win-bits.techidaily.com/disabling-your-pcs-wireless-network-connection-in-windows-10-a-step-by-step-guide-by-yl-computing/
- License: This work is licensed under CC BY-NC-SA 4.0.