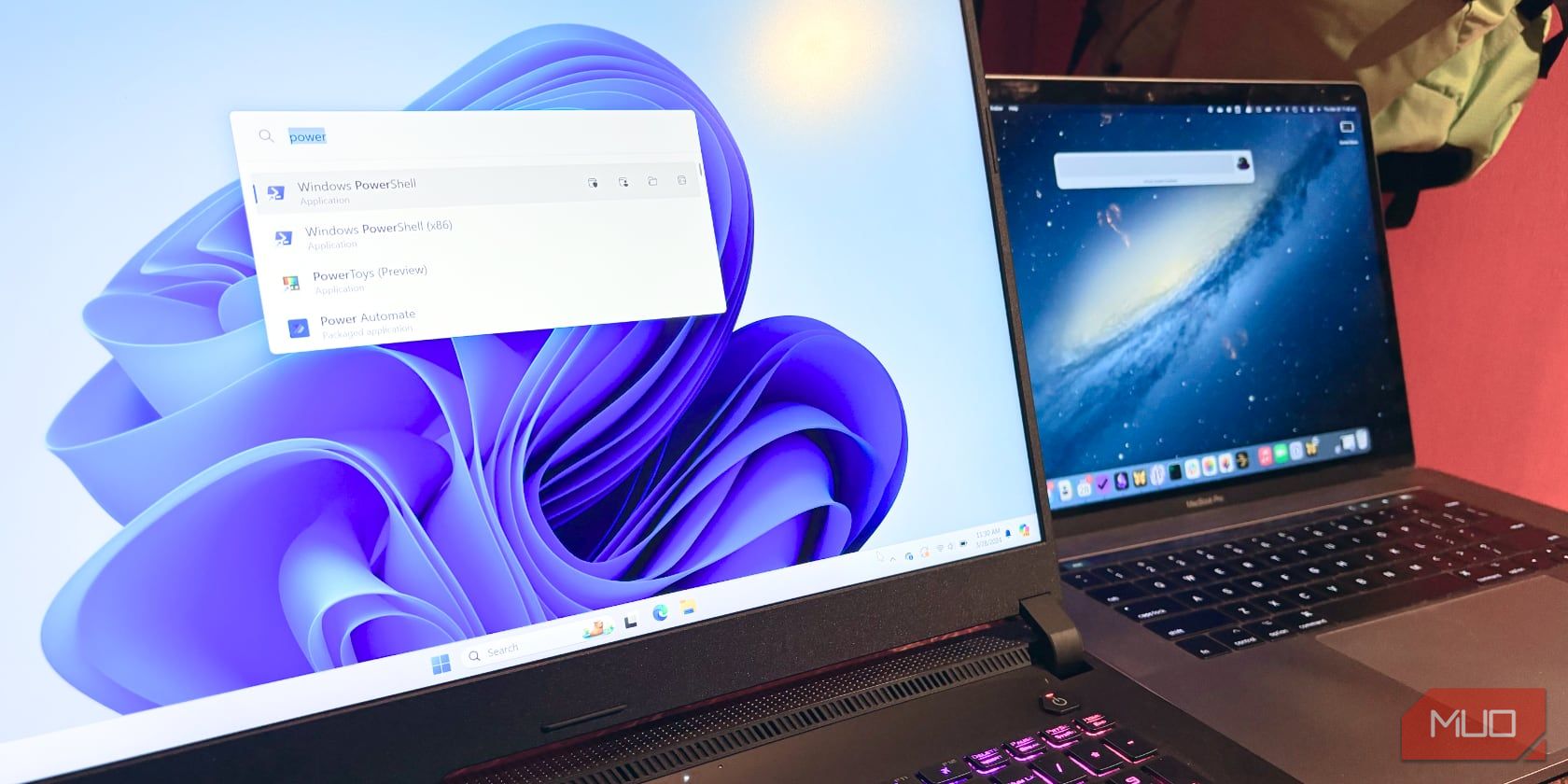
Colorizing Classics

Tutor]: To Find the Value of (B ), We Need to Isolate (B ) on One Side of the Equation. We Can Do This by Multiplying Both Sides of the Equation by 6, Which Is the Inverse Operation of Division by 6. Here Are the Steps:
The Windows 10 display settings allow you to change the appearance of your desktop and customize it to your liking. There are many different display settings you can adjust, from adjusting the brightness of your screen to choosing the size of text and icons on your monitor. Here is a step-by-step guide on how to adjust your Windows 10 display settings.
1. Find the Start button located at the bottom left corner of your screen. Click on the Start button and then select Settings.
2. In the Settings window, click on System.
3. On the left side of the window, click on Display. This will open up the display settings options.
4. You can adjust the brightness of your screen by using the slider located at the top of the page. You can also change the scaling of your screen by selecting one of the preset sizes or manually adjusting the slider.
5. To adjust the size of text and icons on your monitor, scroll down to the Scale and layout section. Here you can choose between the recommended size and manually entering a custom size. Once you have chosen the size you would like, click the Apply button to save your changes.
6. You can also adjust the orientation of your display by clicking the dropdown menu located under Orientation. You have the options to choose between landscape, portrait, and rotated.
7. Next, scroll down to the Multiple displays section. Here you can choose to extend your display or duplicate it onto another monitor.
8. Finally, scroll down to the Advanced display settings section. Here you can find more advanced display settings such as resolution and color depth.
By making these adjustments to your Windows 10 display settings, you can customize your desktop to fit your personal preference. Additionally, these settings can help improve the clarity of your monitor for a better viewing experience.
Post navigation
What type of maintenance tasks should I be performing on my PC to keep it running efficiently?
What is the best way to clean my computer’s registry?
Also read:
- [New] 2024 Approved Becoming an Expert at YT Studio Navigation
- [Updated] 2024 Approved IPad Timelapse A Beginner's Handbook to Filming
- [Updated] Mastering Vector Editing without ACID Pro
- [Updated] Prime Methods for Quiet Videography
- 音楽および動画META情報取得・確認・編集方法とソフトウェアレビュー
- Elite Camera Drones #10 Unveiling Visuals Like Never Before
- Guía Paso a Paso Para Transferir Una Partición De Disco a Otro en Windows 11
- Guide Complet Pour Réinitialisation Du Système D'exploitation Windows nVersion 10 Au Début Des Mises en Marche : Trois Techniques Efficaces
- In 2024, Launching at Optimal Times A Podcast Guide
- In 2024, Unlock Your Infinix Hot 40is Potential The Top 20 Lock Screen Apps You Need to Try
- In 2024, What Pokémon Evolve with A Dawn Stone For Xiaomi Redmi 12? | Dr.fone
- Le Meilleur Guide D'Utilitaire De Migration De Données IDE À SSD Sur Le Système D’Exploitation Windows
- Revitalize Your PC: Top 5 Solutions to Restore Windows Defender Logs in W10 & W11
- Set Up Timed SyncToy File Restoration for Windows 11 Systems
- Top 5 Complimentary 4K Media Viewers: In-Depth Comparisons and Reviews
- Top Rated No-Cost Reflective Data Replication Tools for Microsoft Windows Versions (XP/Vista/7/10/11)
- Webpage Missing - Error Message 404
- الحركة المثققة لنقل ويندوز 10/11 إلى قرص صلب: استكشاف أهم 3 خطوات
- ネットワークドライブへのデータバックアップ手順: Windows 10で実行する方法
- Title: Colorizing Classics
- Author: Larry
- Created at : 2025-03-04 17:16:36
- Updated at : 2025-03-07 17:15:54
- Link: https://win-bits.techidaily.com/colorizing-classics/
- License: This work is licensed under CC BY-NC-SA 4.0.