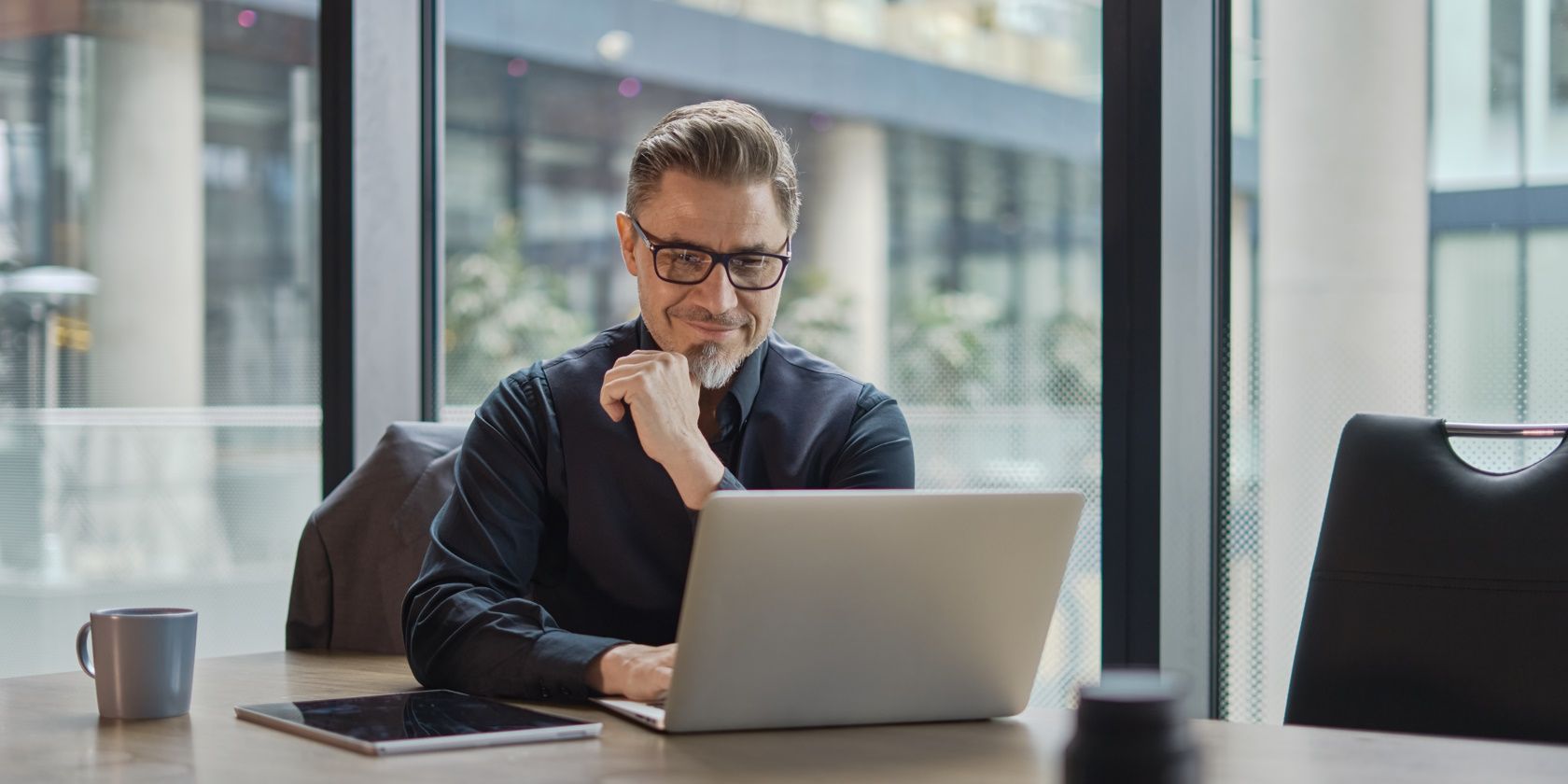
Browser Update Guide: Steps for Latest Version - YL Computing

[B = 54 \
The Windows 10 display settings allow you to change the appearance of your desktop and customize it to your liking. There are many different display settings you can adjust, from adjusting the brightness of your screen to choosing the size of text and icons on your monitor. Here is a step-by-step guide on how to adjust your Windows 10 display settings.
1. Find the Start button located at the bottom left corner of your screen. Click on the Start button and then select Settings.
2. In the Settings window, click on System.
3. On the left side of the window, click on Display. This will open up the display settings options.
4. You can adjust the brightness of your screen by using the slider located at the top of the page. You can also change the scaling of your screen by selecting one of the preset sizes or manually adjusting the slider.
5. To adjust the size of text and icons on your monitor, scroll down to the Scale and layout section. Here you can choose between the recommended size and manually entering a custom size. Once you have chosen the size you would like, click the Apply button to save your changes.
6. You can also adjust the orientation of your display by clicking the dropdown menu located under Orientation. You have the options to choose between landscape, portrait, and rotated.
7. Next, scroll down to the Multiple displays section. Here you can choose to extend your display or duplicate it onto another monitor.
8. Finally, scroll down to the Advanced display settings section. Here you can find more advanced display settings such as resolution and color depth.
By making these adjustments to your Windows 10 display settings, you can customize your desktop to fit your personal preference. Additionally, these settings can help improve the clarity of your monitor for a better viewing experience.
Post navigation
What type of maintenance tasks should I be performing on my PC to keep it running efficiently?
What is the best way to clean my computer’s registry?
Also read:
- 「最適なデータ復旧ソフトを選ぶためのWD製品レビュー【内容解説】」
- 4 Ways to Transfer Music from Lava Agni 2 5G to iPhone | Dr.fone
- 無償で使えるOnline AIFFファイルをAVIに変換するツール | Easy-Convert
- Access Gratis: Top Rated Hard Drive Rescue Applications for Your Windows Device
- Easy M1V to AVI File Transformation for Free with Movavi's Online Tool
- High-Quality Lucid Air Desktop Icons & Themes - Downloadable Assets From YL Computing's Software Suite
- In 2024, How to Transfer Contacts from Honor V Purse To Phone | Dr.fone
- In 2024, Mastering the Art of Leaving a Discord Server
- In 2024, Samsung Galaxy S21 FE 5G (2023) ADB Format Tool for PC vs. Other Unlocking Tools Which One is the Best?
- Microsoft's Strategy: Phasing Out Older Outlook for Windows
- SafeCloneXML: A Secure Method for Replicating Boot Drives
- Step-by-Step Guide: Restoring Lost Files Using a Data Recovery Live USB
- Ultimate Guide to Correcting Registry Stop Codes on Windows with Pro Advice
- Windows 11対応ソフトウェアを確認するための必見ツール2点
- Windows Server 2012 R2から最新の2019へ標準アップグレード詳細 - 包括的な手引き
- Title: Browser Update Guide: Steps for Latest Version - YL Computing
- Author: Larry
- Created at : 2025-03-05 17:32:39
- Updated at : 2025-03-07 16:39:04
- Link: https://win-bits.techidaily.com/browser-update-guide-steps-for-latest-version-yl-computing/
- License: This work is licensed under CC BY-NC-SA 4.0.